Chytré karty Google služba poskytuje informace v reálném čase o počasí, provozu ve vaší oblasti a další. Do služby můžete přidat připomenutí pomocí hlasu nebo ručním zadáním. Tyto připomenutí jsou jednou nakonfigurována, opakují se nebo se zobrazují v předem nastavený čas.
Chytré karty Google tiše běží na pozadí a všechny informace přidané ve formě připomenutí jsou uspořádány do jednoduchých karet, které se zobrazí, když jsou potřeba. To vám pomůže trávit méně času kopáním, hledáním toho, co hledáte, a trávit více času prací. Připomenutí jsou umístěna někde mezi alarmy a událostmi kalendáře.
Nastavit připomenutí Chytrých karet Google
Chcete-li připomenutí přidat ručně (zadáním), spusťte Chytré karty Google a přejděte dolů, kde najdete ikonu nabídky.

Klepněte na ikonu. V seznamu možností vyberte „Nastavit připomenutí“ a zadejte název připomenutí.

Vyberte aktivační událost výstrahy (čas nebo místo).
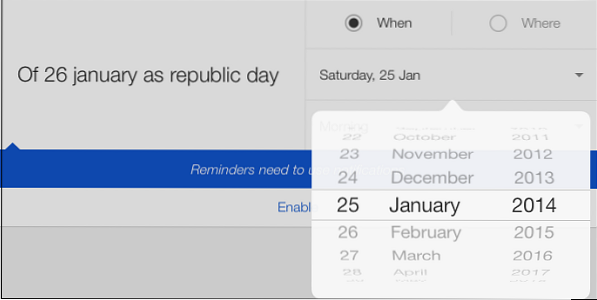
Pro přidání polohy k vašim připomenutím v Chytrých kartách Google. - namísto adresy stačí říct název obchodu. Chytré karty Google najdou nejbližší umístění a použijí je jako spouštěč připomenutí. Docela úžasné!! To přijde vhod, zvláště když je třeba vám připomenout, abyste si pořídili kopii svých zpráv denně z obchodu v okolí.
Chcete-li vytvořit připomenutí hlasem, spusťte Chytré karty Google a řekněte „Google“.
Měli byste slyšet pípnutí, které vás vyzve, aby byla služba připravena naslouchat
Spusťte příkaz příkazem „Remind Me“ (Připomenout) a poté příkaz nebo věc, kterou chcete připomenout.
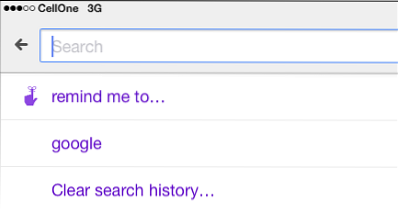
Dále zadejte čas nebo místo, kdy vám má Chytré karty Google poskytnout připomenutí. Můžete zmínit časový rámec, například odpoledne nebo večer.
Poté klepnutím na lištu „Nastavit připomenutí“ uložte připomenutí do svého účtu.
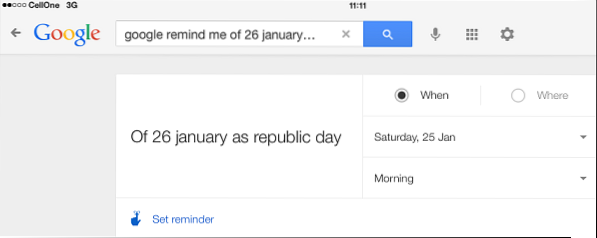
Pokud je třeba provést nějaké změny, můžete připomenutí upravit.
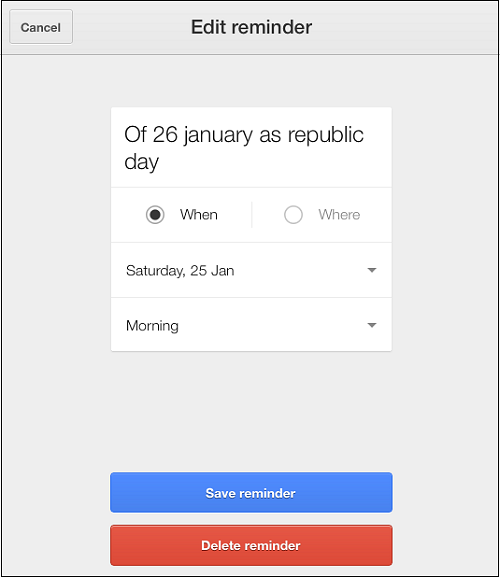
Před uložením připomenutí do svého účtu budete sledovat, že vám Chytré karty Google předloží kartu s informacemi, které jste požadovali, ověřte, zda je správná, a stiskněte tlačítko „Nastavit připomenutí“.
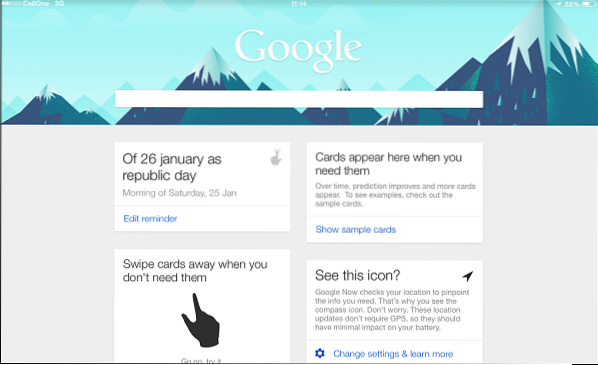
Doufám, že vám to bude užitečné!
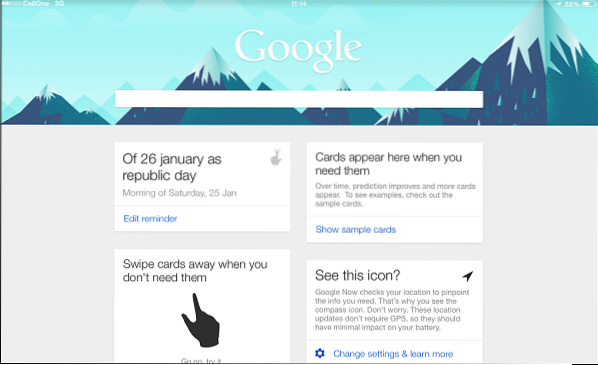
 Phenquestions
Phenquestions


