NFS, zkratka pro Network File System, je protokol distribuovaného systému souborů. Může vám pomoci sdílet soubory a celé adresáře s ostatními v síti. Umožňuje programům na vzdálených systémech sdílet a přistupovat k informacím navzájem, jako by byly k dispozici na místním počítači.
NFS funguje v prostředí klient-server. To znamená, že pokud chcete nastavit NFS pro sdílení souborů mezi dvěma systémy, pak jeden z nich musí být nakonfigurován jako server a druhý jako klient.
Server funguje jako správce, který ověřuje a autorizuje klienty k přístupu ke sdíleným datům. Téměř libovolný počet klientů může získat přístup ke sdíleným datům stejně snadno jako jakýkoli jiný soubor nebo adresář v místním úložišti.
Jak nastavit server NFS na serveru Ubuntu
Pokud vás to tedy zaujalo, sestavili jsme podrobný podrobný návod, který vás provede instalací a nastavením serveru NFS na Ubuntu, abyste i vy mohli začít sdílet data s jinými klientskými systémy. Je rozdělena do sekcí, první část pojednává o tom, jak nastavit hostitelský server, a druhá část ukazuje, jak nastavit na straně klienta. V tomto tutoriálu budeme používat Ubuntu 20.04 LTS.
Konfigurace hostitelského serveru
Chcete-li nastavit hostitelský server, musíte nejprve nainstalovat server jádra NFS. Po dokončení můžete vytvořit a exportovat soubory a adresáře, které chcete sdílet se všemi klientskými systémy.
Pojďme na to.
Krok 1: Instalace jádra serveru NFS
Nejprve je třeba nainstalovat balíček NFS Kernel Server na systém Ubuntu, který bude fungovat jako server. Ale ještě předtím, abychom se ujistili, že během procesu nic nepokazí, pojďme aktualizovat systémové balíčky.
Chcete-li to provést, zadejte do terminálu následující příkaz:
$ sudo apt aktualizace
Se všemi aktualizacemi systémových balíčků je čas nainstalovat balíček „nfs-kernel-server“ pomocí následujícího příkazu:
$ sudo apt nainstalovat nfs-kernel-server
Tím se také nainstaluje několik dalších balíků do vašeho systému, včetně „nfs-common“ a „rpcbind“, které jsou nezbytné pro nastavení sdílení souborů.
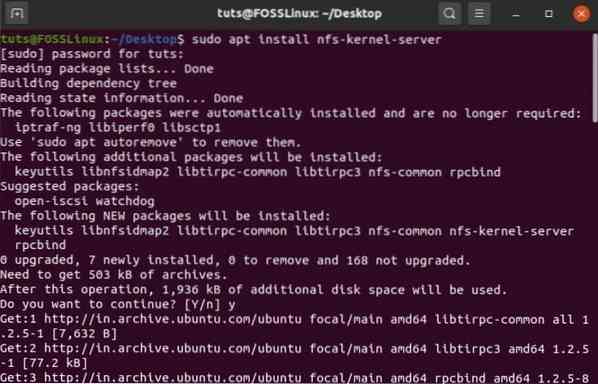
Krok 2: Vytvořte adresář pro export NFS
S nainstalovaným balíčkem „nfs-kernel-server“ můžete nyní vytvořit exportní adresář NFS (jednoduše známý jako „exportní adresář“), který bude sdílen se všemi klientskými systémy. Chcete-li to provést, zadejte do terminálu následující příkaz.
$ sudo mkdir -p / mnt / nfs_share
Všechny soubory, které chcete zpřístupnit klientům, je třeba vytvořit v tomto adresáři. Protože chceme, aby klientské systémy měly plný přístup k tomuto sdílenému adresáři, musíme odebrat všechna oprávnění adresáře, která omezují přístup.
To lze provést pomocí následujícího příkazu:
$ sudo chown -R nikdo: nogroup / mnt / nfs_share /
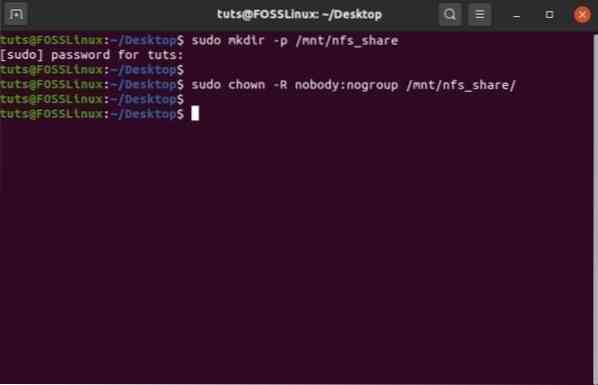
Po dokončení výše uvedeného příkazu přejděte k dalšímu kroku.
Krok 3: Přiřazení přístupu k serveru NFS klientským systémům
Když je exportní adresář připraven, musíte systémům svých klientů povolit přístup k hostitelskému serveru. Toto oprávnění je definováno uvnitř souboru „export“, který je umístěn ve složce / etc vašeho systému.
Tento soubor budete muset upravit a přidat několik řádků příkazů navíc, aby systémy vašich klientů získaly přístup k exportnímu adresáři. Otevřete jej pomocí editoru Nano zadáním tohoto příkazu do terminálu:
$ sudo nano / etc / exporty
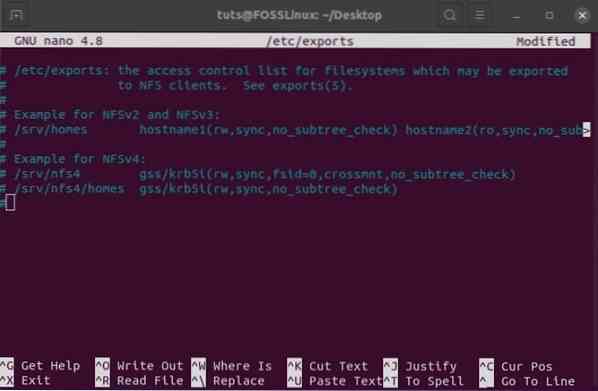
Odtud můžete poskytovat přístup k serveru NFS buď jednomu klientovi, několika klientům, nebo celé podsíti. Pro toto čtení poskytneme přístup k celé podsíti ke sdílené položce NFS.
Chcete-li to provést, budete muset přidat tento řádek do souboru „export“.
/ mnt / nfs_share podsíť(rw, sync, no_subtree_check)
Zde musíte nahradit podsíť vašeho systému v poskytnutém zástupném symbolu.
Kromě toho zde znamenají ostatní části příkazu:
- rw: příkaz pro čtení / zápis
- synchronizace: změny se provedou na disku nejprve před jejich použitím
- no_subtree_check: odebere kontrolu podstromu
Pokud však chcete udělit přístup pouze jednomu klientovi, můžete tak učinit pomocí následující syntaxe:
/ mnt / nfs_share client_IP_1 (rw, sync, no_subtree_check)
Vzhledem k tomu, že chcete přidat více klientů, musíte tak učinit jeden po druhém:
/ mnt / nfs_share client_IP_1 (rw, sync, no_subtree_check) / mnt / nfs_share client_IP_2 (rw, sync, no_subtree_check)
Když má klientský systém přístup k serveru NFS, je čas přejít k dalšímu kroku.
Krok 4: Exportujte sdílený adresář NFS
Po zavedení všech výše uvedených konfigurací je čas exportovat sdílený adresář NFS a zpřístupnit jej klientským systémům.
To se rychle provádí pomocí tohoto příkazu:
$ sudo exportfs -a
Následuje restartování serveru jádra NFS, aby se zajistilo, že se všechny konfigurace projeví.
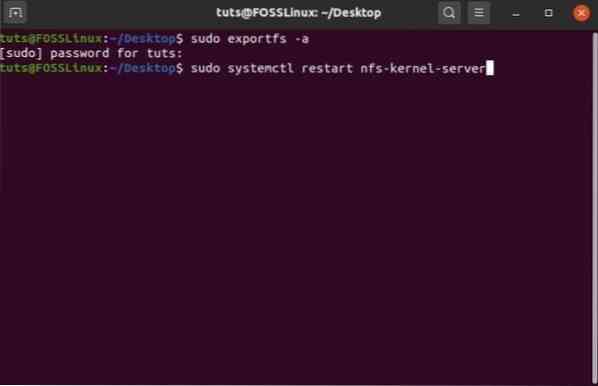
Konečně je čas přejít k poslednímu kroku tohoto nastavení.
Krok 5: Umožněte klientům projít bránou firewall
I po poskytnutí přístupu klientům na server NFS a exportu sdíleného adresáře nebudou mít klienti přístup k souborům, pokud jsou blokováni bránou firewall. Jako takový budete muset otevřít bránu firewall pro své klienty. Váš počítač se systémem Ubuntu již má výchozí bránu firewall - UFW (nekomplikovaný firewall).
Chcete-li zkontrolovat, zda běží ve vašem systému, můžete zadat následující příkaz:
stav $ sudo ufw
Pokud se ukáže, že je neaktivní, budete jej muset pomocí tohoto příkazu znovu zapnout:
$ sudo ufw povolit
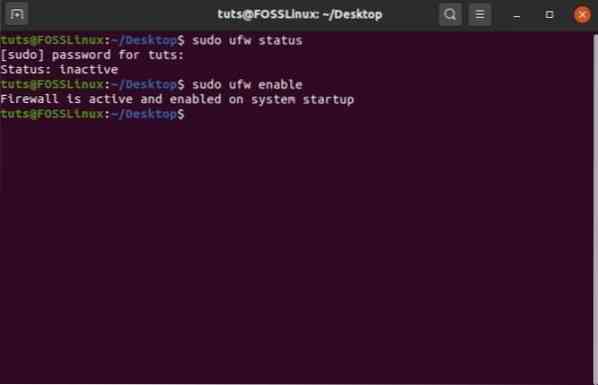
Pokud však z nějakého důvodu není ve vašem systému nainstalován, můžete jej nainstalovat pomocí tohoto příkazu:
$ sudo apt instalace
Jakmile máte UFW nainstalovaný a povolený ve vašem systému Ubuntu, budete jej muset nakonfigurovat tak, aby umožňoval přístup vašim klientům.
Protože jsme poskytli přístup NFS k celé podsíti, musíme použít tento příkaz:
$ sudo ufw povolit z podsíť na libovolný port nfs
Pokud jste však povolili přístup NFS pouze na základě jednotlivých klientů, budete muset zadat IP klienta takto:
$ sudo ufw povolit z client_IP_1 na libovolný port nfs
A to je vše! Úspěšně jste nainstalovali a nakonfigurovali službu NFS v počítači serveru.
Konfigurace klientského systému
Dále budeme muset nainstalovat a nastavit NFS v klientském systému pro přístup ke sdílenému adresáři. Podobně jako dříve, zde je podrobný průvodce, který vám pomůže.
Krok 1: Instalace balíčku NFS-Common
Při nastavování klientského systému pro sdílení NFS musíme nainstalovat balíček „nfs-common“. Stejně jako dříve byste měli nejprve aktualizovat systémový balíček a poté nainstalovat nfs-common pomocí následujících příkazů:
Aktualizace balíčků:
$ sudo apt aktualizace
Instalace balíčku nfs-common:
$ sudo apt install nfs-common
Po dokončení přejděte k dalšímu kroku.
Krok 2: Vytvořte přípojný bod
Dále budete muset vytvořit přípojný bod. Slouží k připojení sdílených souborů NFS ze serveru NFS. Chcete-li to provést, zadejte do terminálu tento příkaz:
$ sudo mkdir -p / mnt / nfs_clientshare
Krok 3: Připojte sdílený adresář NFS v klientském systému
Složka, kterou jste vytvořili ve výše uvedeném kroku, funguje jako každá jiná složka ve vašem systému. Chcete-li získat přístup ke sdílenému adresáři NFS z hostitelského serveru, musíte jej připojit k této nové složce: „nfs_clientshare“.
Chcete-li to provést, musíte nejprve znát IP adresu serveru NFS. Do terminálu systému serveru zadejte následující příkaz:
$ ifconfig
Vyvolá konfiguraci síťového rozhraní. Adresa IP serveru je uvedena pod „inet“, což je v našem případě 10.0.2.15.
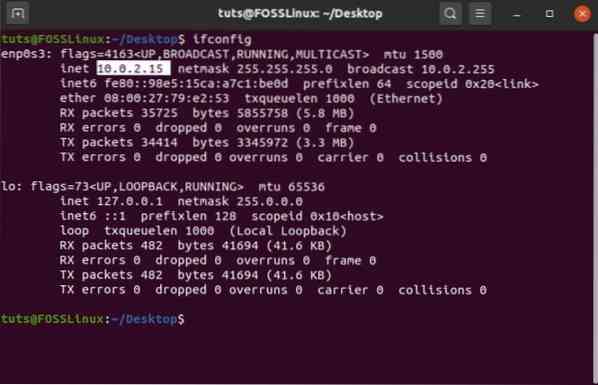
Pomocí této adresy IP zadejte do terminálu klienta NFS následující příkaz, abyste konečně připojili sdílený adresář NFS k systému klienta:
$ sudo mount 10.0.2.15: / mnt / nfs_share / mnt / nfs_clientshare
Krok 4: Vyzkoušejte připojení a zkontrolujte, zda vše funguje
Postupováním podle výše uvedených kroků v pořadí jste úspěšně vytvořili server NFS pro sdílení souborů a složek mezi serverovým systémem a více klientskými systémy.
Zbývá jen zkontrolovat, zda vše funguje správně.
Chcete-li to provést, vytvořte nový soubor ve sdíleném adresáři NFS, který je na serveru. Můžete to udělat pomocí tohoto příkazu:
$ cd / mnt / nfs_share / $ touch soubor 1.soubor txt2.soubor txt3.txt
Po dokončení zkontrolujte v klientském systému, zda se tyto soubory zobrazují ve sdíleném adresáři NFS pomocí tohoto příkazu:
$ ls -l / mnt / nfs_clientshare /
Pokud vidíte soubory - „file1.txt “,„ soubor2.txt “a„ file3.txt ”v seznamu, pak server NFS funguje a nyní můžete začít sdílet a přijímat soubory mezi systémy klienta a serveru.
 Phenquestions
Phenquestions



