V tomto článku vám ukážeme, jak nainstalovat doplňky pro hosty VirtualBox a sdílet složky mezi hostitelským OS a hostujícím OS.
Předpoklady
- Hostovací OS s nainstalovaným VirtualBoxem
- Hostovaný OS nainstalovaný ve virtuálním stroji
Pro tuto ukázku používáme Windows10 jako hostitelský OS a Ubuntu 20.04 LTS jako hostující OS. Chcete-li povolit sdílení mezi hostujícím a hostitelským OS, nainstalujeme doplňky pro hosty VirtualBox do hostujícího OS a poté sdílíme a připojíme složku z hostitelského OS k hostujícímu OS. Začněme.
Nainstalujte si do hostujícího systému doplňky pro hosty VirtualBox
Chcete-li povolit sdílení souborů mezi hostitelem a hostem, musíte si v hostujícím OS nainstalovat doplňky pro hosty. K tomu je třeba provést následující kroky:
1. Otevřete VirtualBox v hostitelském systému a spusťte hostující operační systém.
2. Na horním panelu nabídek VirtualBoxu klikněte na Zařízení, poté vyberte Vložte obrázek CD doplňku hosta pro vložení virtuálního CD do hostujícího systému.
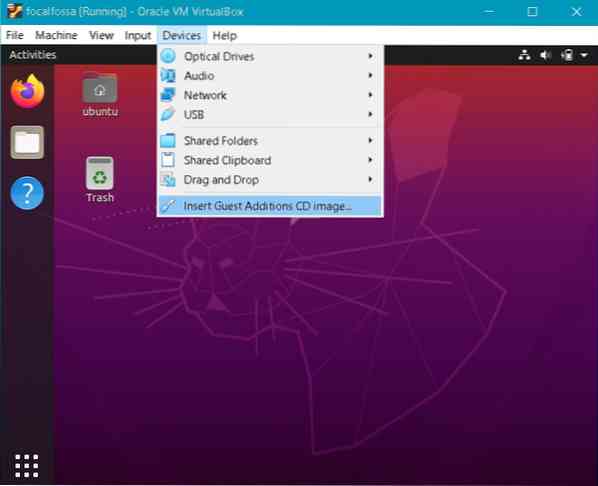
3. Zobrazí se následující zpráva. Klepněte na Běh nainstalovat doplňky pro hosty na stroji pro hosty.
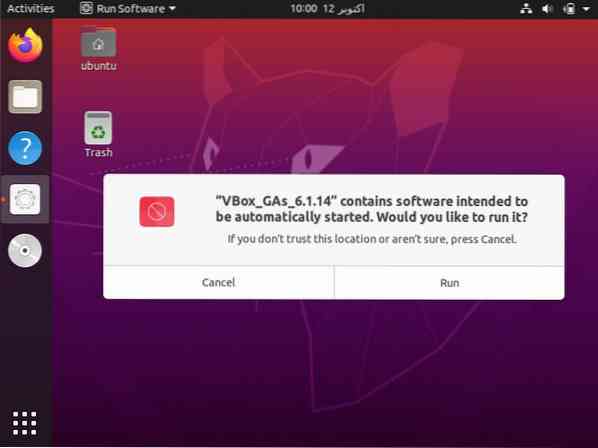
4. Instalace začne a po dokončení budete požádáni o stisknutí Enter zavřete okno. lis Enter dokončete instalaci.
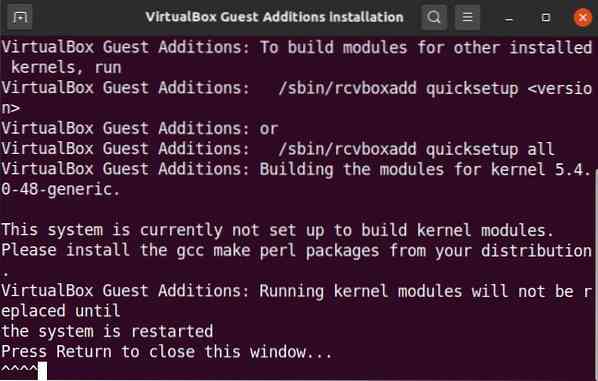
Po nainstalování doplňků pro hosty VirtualBox v hostujícím OS můžete sdílet složky mezi hostitelským systémem a hostujícím systémem.
Sdílejte složky mezi hostitelem a hostem
Nyní budeme sdílet složku mezi hostitelským a hostujícím systémem. Můžete sdílet více složek mezi hostujícím OS a hostitelským OS. Pro sdílení složek vytvořte novou složku nebo použijte existující složku. Chcete-li sdílet soubor nebo složku mezi hostitelským a hostujícím systémem, postupujte podle následujících pokynů.
1. Na horním panelu nabídek VirtualBoxu přejděte na Sdílené složky> Nastavení sdílených složek.

2. Ve vašem systému hosta se zobrazí následující okno nastavení. Kliknutím na tlačítko + otevřete Přidat sdílení dialogové okno.
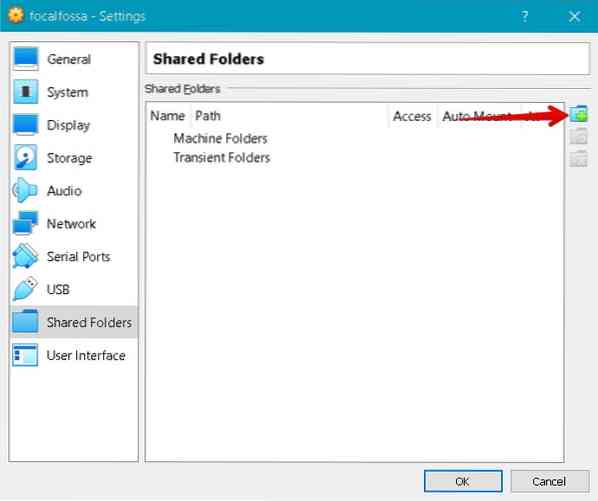
3. V Přidat sdílení V dialogovém okně vyberte sdílenou složku pomocí Cesta ke složce rozevírací seznam a vyberte složku z hostitelského operačního systému. Poté zadejte název sdílené složky a zaškrtněte políčko Automatické připojení krabice. The Automatické připojení Možnost automaticky připojí sdílenou složku při příštím spuštění.
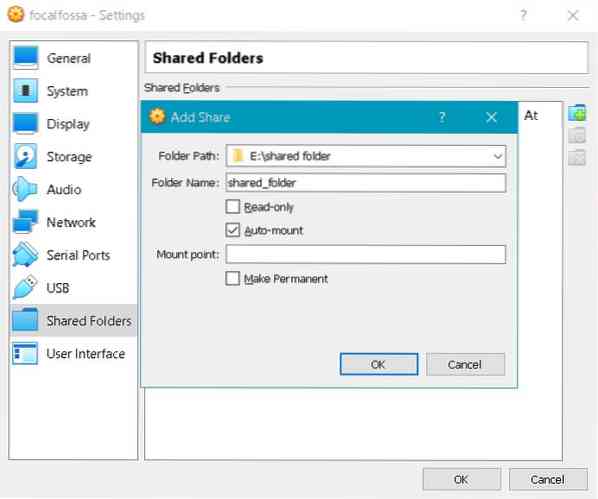
Nyní klikněte OK zavřít Přidat sdílení dialog. Nyní uvidíte sdílenou složku v Nastavení okno. Klepněte na OK zavřete okno.
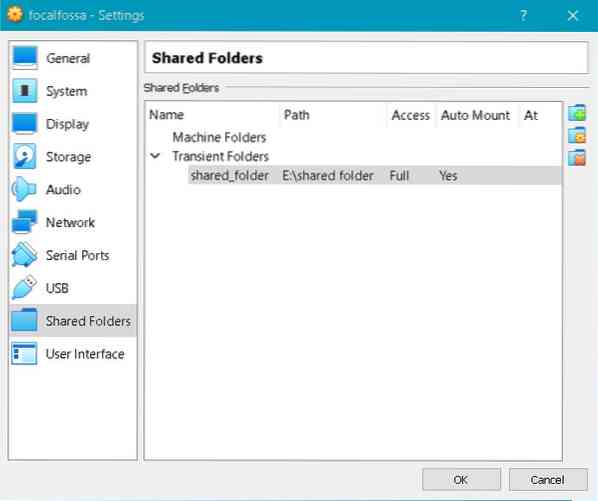
4. Ve výchozím nastavení má přístup ke sdílené složce pouze root a členové vboxsf. Chcete-li přiřadit oprávnění vašemu uživatelskému účtu, zadejte v terminálu následující příkaz a nahraďte jej se skutečným uživatelským jménem:
5. Pokud ve svém hostujícím OS otevřete Správce souborů nebo Průzkumníka, uvidíte sdílenou složku sf_shared_folder namontován tam, kde sf_shared_folder je název vaší sdílené složky.
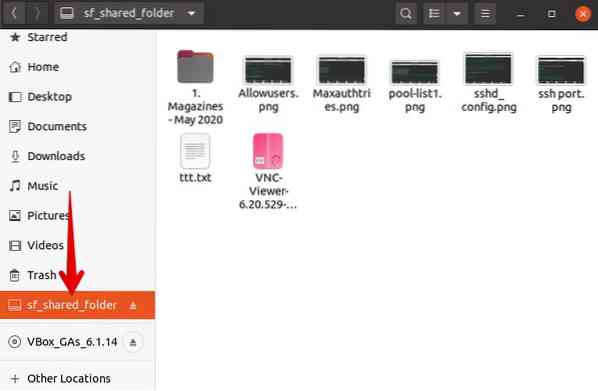
Ke sdílené složce lze přistupovat také z příkazového řádku. Otevřete příkazový řádek pomocí Ctrl + Alt + T a poté přejděte na / média adresář pomocí následujícího příkazu v terminálu:
Tady, pokud spustíte příkaz cd, uvidíte vaši sdílenou složku uvedenou v adresáři / media.
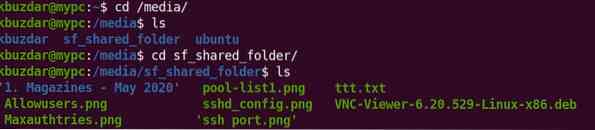
Nyní přejděte do sdílené složky pomocí příkazu cd následujícím způsobem:
Nezapomeňte vyměnit sf_shared_folder s názvem vaší sdílené složky.
Ve sdílené složce můžete umístit libovolný soubor, který chcete sdílet s hostitelským operačním systémem. Podobně můžete přistupovat k libovolnému souboru sdílenému hostitelským operačním systémem.
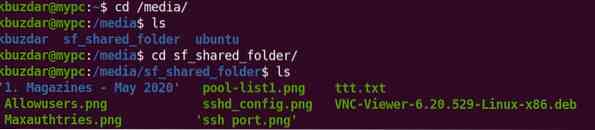
Závěr
Tento článek vám ukázal, jak nastavit sdílení složek mezi hostitelským systémem a systémem hosta ve VirtualBoxu. Výše uvedený postup musíte u svých hostujících strojů provést pouze jednou. Poté bude sdílená složka hostitele automaticky připojena k hostujícímu OS při každém spuštění pro sdílení souborů.
 Phenquestions
Phenquestions


