Pokud váš Správa úkolůr je prázdné a nezobrazuje procesy ve Windows 10/8/7, pak je zde několik věcí, které můžete udělat, abyste úspěšně opravili prázdný Správce úloh problém. K tomu může dojít v důsledku poškození systémových souborů nebo infekce malwarem.

Správce úloh systému Windows je prázdný
Tady je několik věcí, které můžete zkusit vyřešit prázdný problém Správce úloh:
- Restartujte počítač a uvidíte
- Ujistěte se, že jsou vybrány sloupce zobrazení
- Vyhledejte v počítači malware
- Spusťte Kontrola systémových souborů
- Opravte obraz systému pomocí DISM
- Odstraňování problémů ve stavu čistého spuštění.
1] Restartujte počítač
Toto je nejběžnější řešení, které můžete použít k vyřešení problému. Někdy se toho můžete zbavit restartováním systému.
2] Ujistěte se, že jsou vybrány sloupce zobrazení
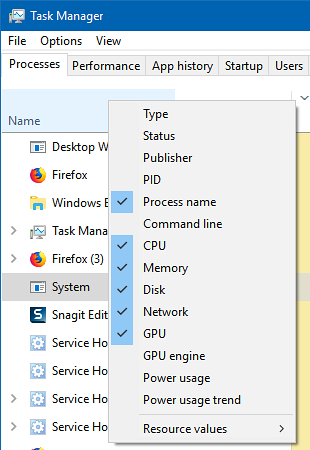
Ujistěte se, že jste zkontrolovali požadované sloupce, které chcete zobrazit. Pokud není vybrána žádná, nemusí se zobrazit žádné podrobnosti. Musíte kliknout pravým tlačítkem na prostor poblíž Název a vybrat sloupce.
3] Vyhledejte v počítači malware
Jedním z důvodů, proč lidé dostávají tento problém, je malware. Pokud je váš počítač napaden malwarem, můžete čelit prázdným problémům se Správcem úloh. Naskenujte počítač pomocí antivirového softwaru. Můžete také použít malware skener druhého názoru.
I když většina z nás může mít v počítači se systémem Windows nainstalován antivirový software, mohou nastat pochybnosti, kdy byste mohli chtít druhý názor. Zatímco jeden může kdykoli navštívit online antivirové skenery ze známého bezpečnostního softwaru, aby prohledal počítač, někteří upřednostňují lokální instalaci samostatného antivirového skeneru na vyžádání. V takové době můžete použít tyto antivirové skenery na vyžádání.
Spusťte skenování v době spuštění nebo v nouzovém režimu, abyste dosáhli nejlepších výsledků.
4] Spusťte Kontrola systémových souborů
Spuštěné SFC opraví poškozené nebo poškozené soubory Windows. Tento příkaz budete muset spustit ze zvýšené CMD.
5] Spusťte nástroj DISM
Když spustíte nástroj DISM, opraví obrázek systému Windows a úložiště komponent Windows ve Windows 10. Budete mít různé možnosti včetně / ScanHealth, / CheckHealth, a / RestoreHealth. Na příkazovém řádku se zvýšenými oprávněními musíte spustit následující příkaz:
DISM.exe / Online / Vyčištění obrazu / Obnovit zdraví
Když spustíte tento nástroj, vytvoří se protokol na adrese C: \ Windows \ Logs \ CBS \ CBS.log. Tento proces trvá přibližně 15 minut nebo více v závislosti na úrovni poškození.
6] Odstraňování problémů ve stavu čistého spuštění
Čisté spuštění se používá k diagnostice a pozdějšímu řešení problémů se systémem. Během čistého spuštění spustíme systém s minimálním počtem ovladačů a spouštěcích programů, což pomáhá izolovat příčinu interferujícím softwarem. Po spuštění ve stavu Clean Boot zkontrolujte, zda problém přetrvává.
- Pokud tomu tak není, pak do jeho řádného fungování naráží nějaký proces třetí strany. Povolte jeden proces za druhým a uvidíte, u kterého procesu se problém objeví. Pachatele tedy můžete najít.
- Pokud problém nezmizí, budete možná muset použít možnost Resetovat tento počítač.
Doufám, že vám něco pomůže.
Související čtení: Správce úloh neodpovídá, neotevírá nebo není deaktivován správcem.

 Phenquestions
Phenquestions


