Dokumenty Google jsou přesvědčivou a všestrannou online cloudovou aplikací používanou k vytváření a sdílení dokumentů ve formátu Word. Mnoho z nás již o této webové aplikaci ví, ale mohlo by se ji bát používat kvůli ztrátě základní funkce přechodem na cloudovou aplikaci. Ale věřte mi, google docs je robustní aplikace se spoustou fantastických funkcí, o kterých mnozí neví. Dokumenty Google jsou stejně vhodné pro profesionály i studenty a jsou vhodné i pro osobní použití. Musíte tedy mít odvahu skočit a nechat offline software pro zpracování textu k používání cloudových dokumentů google a být ohromeni tím, že uvidíte spoustu výkonných nástrojů k plnění úkolů produktivity.
Nejlepší tipy pro Dokumenty Google
Jsem tady, abych vám pomohl tím, že vám poskytnu seznam nejlepších tipů a triků google docs, které vám pomohou.
1. Užijte si konverzaci při psaní - hlasové psaní
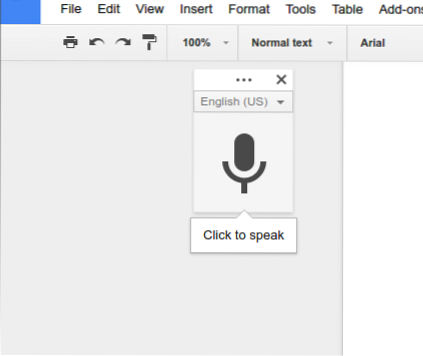
Je jednodušší o předmětu mluvit, než o něm psát. Nyní každá velká technologická společnost, která klade velký důraz na funkčnost umělé inteligence a hlasových příkazů. Zde v dokumentech Google najdete hlasové psaní, které vám pomůže rychle psát.
Přečtěte si více: Jak převést soubory MS Office do formátu Dokumentů Google
Tuto funkci můžete použít, pouze pokud máte ve svém notebooku nebo smartphonu s Androidem zabudovaný mikrofon. Chcete-li tedy tuto funkci použít, musíte přejít na Nástroje >> Hlasové psaní. Zobrazí se jedno pole pro psaní hlasu s velkým mikrofonem. Nyní můžete začít psát hlasem, většinou v jakémkoli jazyce. Můžete použít klávesovou zkratku, Cmd + Shift + S (na Macu) nebo Ctrl + Shift + S (na PC) zahájíte nahrávání.
2. Vymazat formátování kopírovaného dokumentu
Pokud zkopírujete některé dokumenty z webu nebo z jiných míst a vložíte je do dokumentů Google, nemusí se sloučit s druhou částí dokumentů Google Apps, pokud neprovedete formátování. Podle některého z nich zkopírujte zkopírované dokumenty.
- Zvýrazněte text >> Klikněte pravým tlačítkem >> Vymazat formát
- Zvýrazněte Text >> Přejít na možnost Formát v horní nabídce >> Vymazat formát.
3. Prozkoumejte obrovský a krásný seznam písem Google
Dokumenty Google nabízejí obrovský seznam krásných písem, která mohou vyhovovat profesionálním i osobním. V rozevírací nabídce v horní části dokumentu přejděte na písma a vyberte další písma. Odtud si můžete vybrat kohokoli, kdo vám vyhovuje. Ale podívejte se do adresáře Fonty Google, kde můžete vidět praktické použití jakýchkoli písem, které vám pomohou získat ty nejlepší.
4. Úpravy obrázků uvnitř dokumentů
Dokumenty Google poskytují základní možnosti úprav obrázků uvnitř dokumentů. Můžete oříznout, resetovat, použít ohraničení obrázku a upravit jas, průhlednost a kontrast.
5. Vyhledávejte a vkládejte odkazy do dokumentů
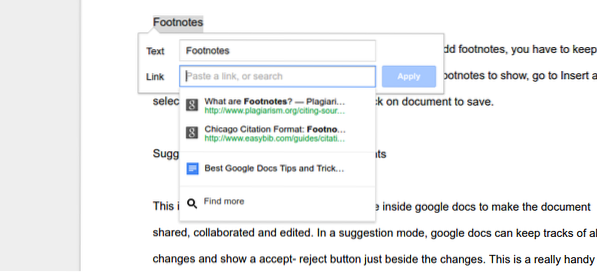 Pomocí tlačítka pro vložení odkazu z horního panelu nabídek můžete propojit jakékoli slovo nebo větu, ale dokumenty Google mají jednu jedinečnou funkci pro přímé prohledávání obsahu a vložení odkazu. Chcete-li vložit odkaz do dokumentu, nemusíte nikam jinam, spíše vyberte slovo a stiskněte Ctrl + K, abyste získali požadovaný odkaz a vložte jej.
Pomocí tlačítka pro vložení odkazu z horního panelu nabídek můžete propojit jakékoli slovo nebo větu, ale dokumenty Google mají jednu jedinečnou funkci pro přímé prohledávání obsahu a vložení odkazu. Chcete-li vložit odkaz do dokumentu, nemusíte nikam jinam, spíše vyberte slovo a stiskněte Ctrl + K, abyste získali požadovaný odkaz a vložte jej.
6. Uložte si své dokumenty do záložek, abyste méně rolovali
Tato funkce záložek je dobrá a užitečná při vytváření jakýchkoli dlouhých dokumentů. Chcete-li povolit záložky do dokumentů, přejděte do nabídky Vložit a vyberte záložku. Tím se na levé straně dokumentu zobrazí modrá ikona záložky. Můžete přidat odkaz na konkrétní odstavec, který povolí obsah v horní části dokumentu. Tato tabulka obsahu se může zdát užitečná při procházení dlouhých dokumentů.
7. Poznámka pod čarou
Poznámky pod čarou se snadno a snadno vkládají do dokumentů google. Chcete-li přidat poznámky pod čarou, musíte ponechat kurzor v textu dokumentu, kde chcete mít poznámky pod čarou; přejděte na Vložit a vyberte Poznámky pod čarou. Napište poznámky pod čarou a uložte kliknutím na dokument.
8. Režim návrhů pro vytváření lepších dokumentů
Toto je jeden z elektrických nástrojů, které lze použít v dokumentech Google k tomu, aby byl dokument sdílen, spolupracován a upravován. V režimu návrhů mohou dokumenty Google sledovat všechny změny a vedle změn zobrazit tlačítko Přijmout-Odmítnout.
Jedná se o pohodlný a užitečný nástroj pro vytváření jakýchkoli sdílených dokumentů, kde každý může přispět k vytvoření dokonalých dokumentů. Chcete-li povolit režim návrhů, přejděte do pravého horního rohu, klikněte na nástroje pro úpravy podobné tužce a vyberte režim návrhů.
9. Spolupráce v reálném čase - Dokumenty Google
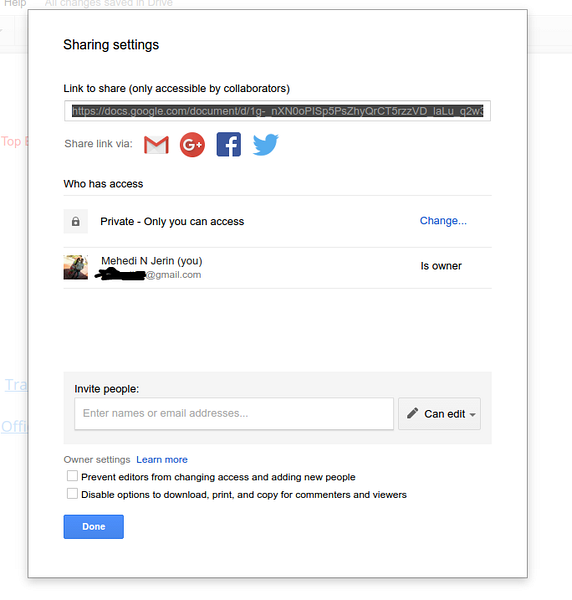 Dokumenty Google nabízejí možnost sdílet dokument s ostatními uživateli. Všichni uživatelé mohou dokument současně upravovat v reálném čase. Pokud libovolní dva lidé píší stejný text, dokumenty google budou horlivě vidět časové razítko pro uchování nejnovější opravené verze. A na panelu revizí zůstane další stará verze.
Dokumenty Google nabízejí možnost sdílet dokument s ostatními uživateli. Všichni uživatelé mohou dokument současně upravovat v reálném čase. Pokud libovolní dva lidé píší stejný text, dokumenty google budou horlivě vidět časové razítko pro uchování nejnovější opravené verze. A na panelu revizí zůstane další stará verze.
Uživatelé mohou navíc vzájemně komunikovat, pokud jde o úpravy a vytváření dokumentů. Všechny tyto věci se dějí v reálném čase a všichni uživatelé, kteří mají přístupové oprávnění, mohou změny okamžitě vidět.
10. Označte někoho v komentáři, abyste získali pozornost
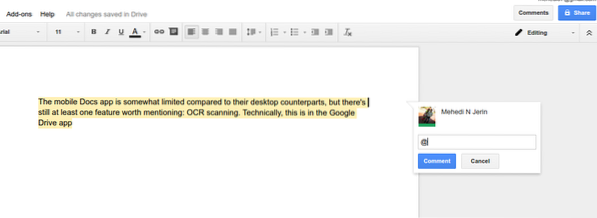 Jakoukoli konkrétní osobu můžete upozornit pomocí znaménka @ nebo + a e-mailové adresy v poli pro komentář. Držitel ID e-mailu obdrží varovný e-mail o komentáři nebo otázce, který je položen v dokumentech Google.
Jakoukoli konkrétní osobu můžete upozornit pomocí znaménka @ nebo + a e-mailové adresy v poli pro komentář. Držitel ID e-mailu obdrží varovný e-mail o komentáři nebo otázce, který je položen v dokumentech Google.
11. Publikujte dokument online
V dokumentech Google můžete vytvářet nebo upravovat dokumenty a přistupovat k ostatním za účelem úpravy dokumentů. Zde si musíte pamatovat, dokument můžete zobrazit pouze vy a ostatní, kteří mají přístupové oprávnění, ale nelze jej vidět na veřejnosti. Aby byl dokument viditelný, musíte dokument publikovat online. Chcete-li tak učinit, přejděte na Soubor na horním panelu a vyberte „Publikovat na webu .. .“
12. Klávesové zkratky
V dokumentech Google je spousta užitečných klávesových zkratek. Mnoho z nich je velmi běžných jako ostatní aplikace. Stejně jako můžete použít Cmd + C (Mac) nebo Ctrl + C (PC) pro vložení, nebo Cmd + B (Mac) nebo Ctrl + B (PC) pro tučné písmo, ale má nějakou jedinečnou zkratku, která pomáhá velmi dobře dělat úkol rychle. Někteří z nich jsou :
Shift + T = Vytvořit nový dokument.
Ctrl + Alt + M = Vložit komentář.
Při psaní na google docs můžete také získat seznam klávesových zkratek podržením Cmd + / na Macu a Shift + / nebo Ctrl + / Chrome OS nebo Windows. Podívejte se na úplný seznam klávesových zkratek google docs.
13. Úžasná inteligentní kontrola pravopisu
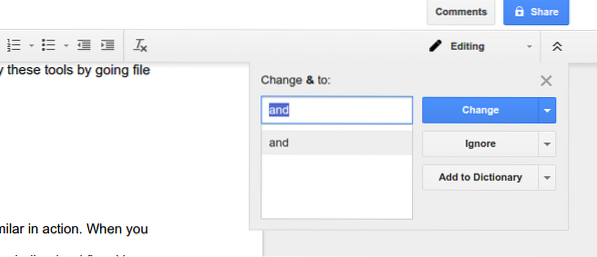
Vyhledávání Google zahrnovalo svou inteligentní kontrolu pravopisu do dokumentů google, a je to neuvěřitelné. Tento nástroj se nespoléhá na tradiční slovník; místo toho je založen na algoritmu vyhledávače Google, který uživateli pomáhá inteligentně najít chyby kouzel.
Databáze kontroly pravopisu dokumentů Google se pravidelně aktualizuje. Každý den se jeho databáze vylepšuje tím, že se učí nové slovo od umělé inteligentní společnosti Google „Co tím myslíte?”Databáze a nabídka návrhů založených spíše na kontextu než jen na podobnosti. Všechny chyby můžete zkontrolovat pomocí příkazu „Pravopis…“ v nabídce Nástroje v horní liště.
14. Upravte nastavení stránky
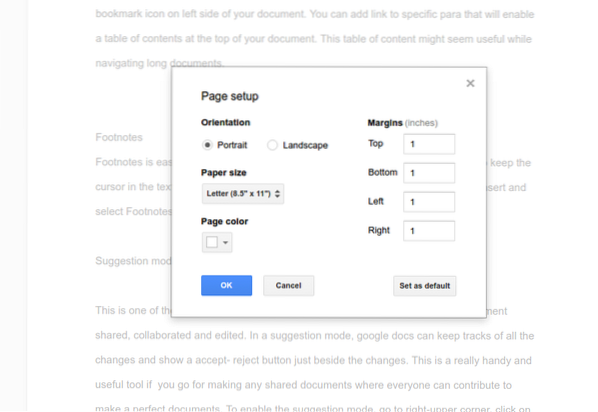 Úprava nastavení stránky je pro dokumenty google jednoduchá a snadná. Konfigurací nastavení stránky můžete změnit barvu, okraj a orientaci stránky. Tyto nástroje můžete použít tak, že přejdete do souboru pod horním pruhem nabídky a vyberete nastavení stránky.
Úprava nastavení stránky je pro dokumenty google jednoduchá a snadná. Konfigurací nastavení stránky můžete změnit barvu, okraj a orientaci stránky. Tyto nástroje můžete použít tak, že přejdete do souboru pod horním pruhem nabídky a vyberete nastavení stránky.
15. Spravovat osobní slovník
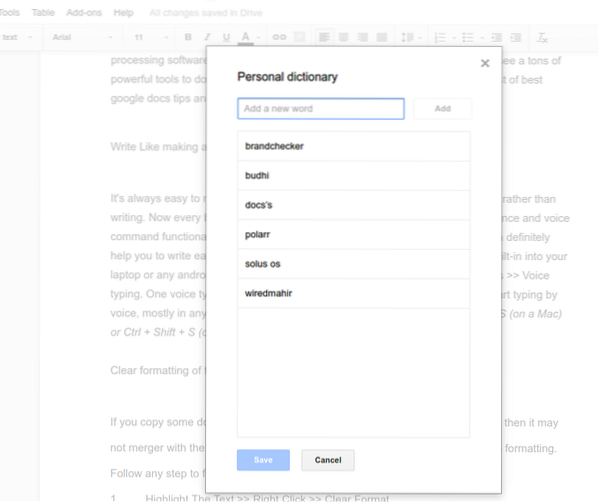 Osobní slovník a automatické nahrazování jsou si v akci docela podobné. Když píšete jakákoli jména nebo neobvyklá slova, google docs to označí podtrženým červeným praporkem. Tato slova můžete zahrnout kliknutím pravým tlačítkem na slova a výběrem možnosti „přidat do osobního slovníku“ nebo ručně; můžete je všechny vložit do osobního slovníku tak, že přejdete do nástrojů na horním panelu nabídek a vyberete „Osobní slovník.“
Osobní slovník a automatické nahrazování jsou si v akci docela podobné. Když píšete jakákoli jména nebo neobvyklá slova, google docs to označí podtrženým červeným praporkem. Tato slova můžete zahrnout kliknutím pravým tlačítkem na slova a výběrem možnosti „přidat do osobního slovníku“ nebo ručně; můžete je všechny vložit do osobního slovníku tak, že přejdete do nástrojů na horním panelu nabídek a vyberete „Osobní slovník.“
16. Používejte Dokumenty Google jako režim offline
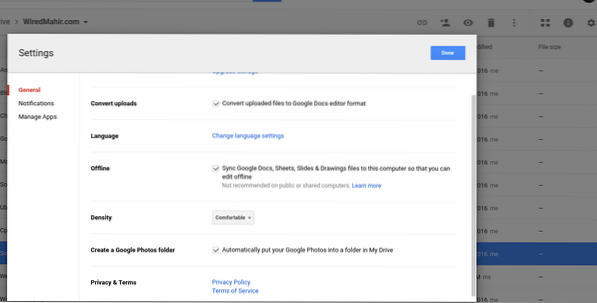 Pro používání dokumentů Google není připojení k internetu nutné. Při počátečním nastavení však při změně nastavení pro používání dokumentů google jako offline režim vyžadovalo datové připojení. Chcete-li povolit režim offline, proveďte následující proces.
Pro používání dokumentů Google není připojení k internetu nutné. Při počátečním nastavení však při změně nastavení pro používání dokumentů google jako offline režim vyžadovalo datové připojení. Chcete-li povolit režim offline, proveďte následující proces.
Disk Google >> klikněte na ikonu ozubeného kola v pravém horním rohu >> Zaškrtněte políčko v části Offline u položky „Synchronizovat soubory Google Docs, Sheets, Slides and Drawings do tohoto počítače, abyste mohli provádět úpravy offline
Můžete vytvářet a upravovat všechny dokumenty Google, listy, kreslení offline a všechny dokumenty budou synchronizovány do cloudu disků Google při získávání internetového datového připojení.
17. Vytvořte si vlastní náhrady
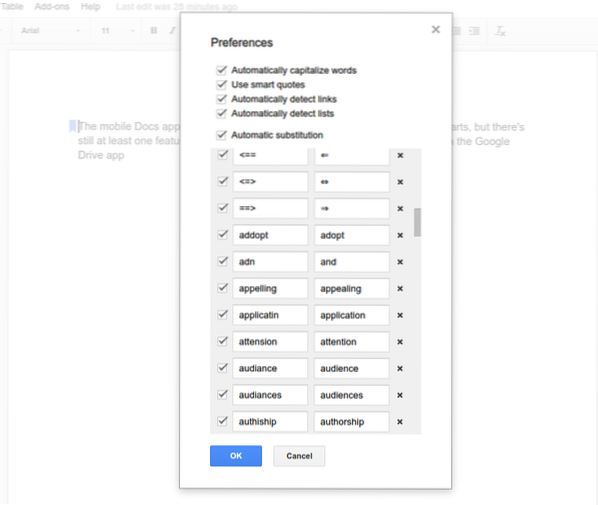 Můžete provést střídání, což během psaní hodně pomůže. Dokumenty Google vytvářejí seznam automatických náhrad, ale můžete je také upravit podle požadavku. Přejděte do nabídky Nástroje a Předvolby a proveďte změnu ve svém požadavku.
Můžete provést střídání, což během psaní hodně pomůže. Dokumenty Google vytvářejí seznam automatických náhrad, ale můžete je také upravit podle požadavku. Přejděte do nabídky Nástroje a Předvolby a proveďte změnu ve svém požadavku.
18. Klikněte pravým tlačítkem na Definice a výzkum
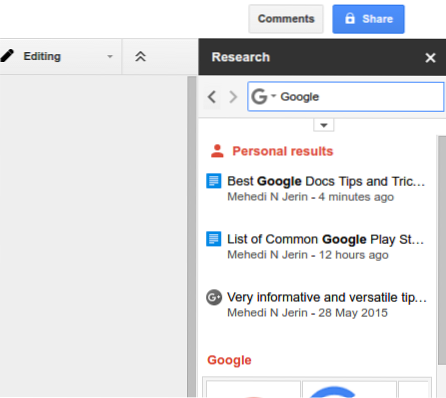 Chcete-li získat definici nebo provést průzkum jakéhokoli slova, klikněte pravým tlačítkem a vyberte definici nebo průzkum; otevře se pole na pravé straně se všemi informacemi o daném konkrétním slově. Tato definice a výzkumné nástroje nám umožňují zůstat na dokumentech a hledat další informace.
Chcete-li získat definici nebo provést průzkum jakéhokoli slova, klikněte pravým tlačítkem a vyberte definici nebo průzkum; otevře se pole na pravé straně se všemi informacemi o daném konkrétním slově. Tato definice a výzkumné nástroje nám umožňují zůstat na dokumentech a hledat další informace.
Může nám nabídnout vyhledávání obrázků, tabulek, nabídek, vědců a doslova všeho od vyhledávacího giganta Google. Navíc můžeme přetáhnout obrázky z tohoto výzkumného pole do našich dokumentů Google.
19. Pošlete dokument e-mailem jinému uživateli pro lepší zpětnou vazbu
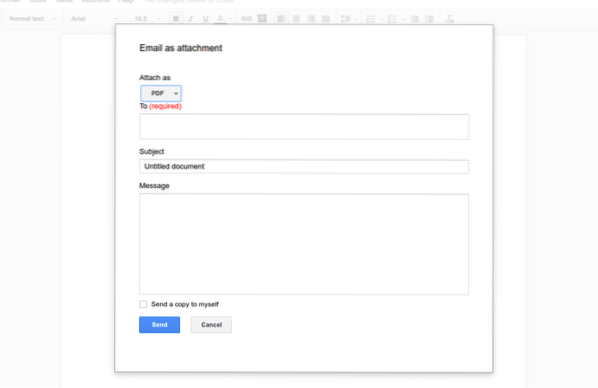 Všichni uživatelé možná nemají ID google nebo Gmail, tak jak můžete sdílet dokument a získat dobrou zpětnou vazbu. Ano, existuje možnost odeslat celý soubor prostřednictvím e-mailu jako přílohu. Soubor můžete odeslat jako Docx, pdf, jako prostý textový soubor atd. Tyto nástroje najdete v rozevírací nabídce Soubor v horní části dokumentu.
Všichni uživatelé možná nemají ID google nebo Gmail, tak jak můžete sdílet dokument a získat dobrou zpětnou vazbu. Ano, existuje možnost odeslat celý soubor prostřednictvím e-mailu jako přílohu. Soubor můžete odeslat jako Docx, pdf, jako prostý textový soubor atd. Tyto nástroje najdete v rozevírací nabídce Soubor v horní části dokumentu.
20. Stáhněte si dokument jako PDF, Word Word a další
Po dokončení dokumentu je třeba jej někam nebo někomu poslat jako kopii PDF nebo soubor Docx, nikoli jako upravitelný dokument. Budete mít spoustu možností, jak exportovat finální kopii do až sedmi formátů: Microsoft Word (.docx), formát OpenDocument (.odt), formát RTF (.rtf), prostý text (.txt), webová stránka (.html, zip), dokument PDF (.pdf) a publikace EPUB (.epub). Získejte možnost z lišty nabídky souboru a vyberte „Stáhnout jako“
21. Jak používat skript Apps v Dokumentech Google
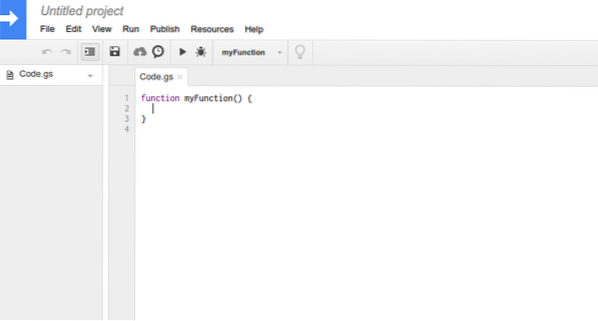 Google Apps Script pomáhá zlepšit celkový pracovní tok dokumentů google docs. Pomáhá vytvářet nebo měnit dokumenty, měnit uživatelské rozhraní google docs a umisťovat důležité nástroje pro snadný přístup. Ale než uděláte cokoli na skriptu aplikace, je lepší mít kus kvalitní znalosti o java a google vám navrhne, abyste se naučili nějaký bezplatný kurz a řídili se pokyny pro získání toho nejlepšího ze skriptu aplikace google docs.
Google Apps Script pomáhá zlepšit celkový pracovní tok dokumentů google docs. Pomáhá vytvářet nebo měnit dokumenty, měnit uživatelské rozhraní google docs a umisťovat důležité nástroje pro snadný přístup. Ale než uděláte cokoli na skriptu aplikace, je lepší mít kus kvalitní znalosti o java a google vám navrhne, abyste se naučili nějaký bezplatný kurz a řídili se pokyny pro získání toho nejlepšího ze skriptu aplikace google docs.
22. Napište dokumenty v libovolném jazyce
Vytváření dokumentů v dokumentech Google je omezeno na anglický jazyk; spíše můžete dokumenty vytvářet v libovolném jazyce. Chcete-li změnit výchozí jazyk na něco jiného, přejděte do nabídky Soubor v horním rozevíracím pruhu a vyberte požadovaný jazyk. Všechny jazyky jsou uvedeny v anglickém abecedním pořadí.
23. Přeložit celý dokument do jakéhokoli jazyka
Dokument můžete přeložit doslovně do libovolného jazyka. Existuje mnoho jazyků, které je třeba použít, ale překladač Google není dokonalý při překládání. Nespoléhejte se tedy pouze na něj, ale určitě vám pomůže přečíst jakýkoli dokument napsaný v jiném jazyce.
24. Historie verzí
Nedělejte si starosti se ztrátou informací při úpravách. Pokud chcete získat dřívější verzi svých dokumentů, můžete ji snadno získat v části Soubor >> Zobrazit historii revizí. Zde najdete všechny dřívější verze požadovaného dokumentu. Pokud jste vybrali jakoukoli dřívější verzi, pak se vybraná verze právě dostává na začátek seznamu, aniž by ztratila jakékoli informace. Vždy Máte příležitost získat jakoukoli verzi a zobrazit změny provedené ve zvýrazněném textu.
25. Spousta působivých šablon
Dokumenty Google přicházejí se spoustou působivých šablon, které lze použít k napsání životopisu, návrhu obchodního návrhu, formalizování poznámek ze schůzky nebo k vytvoření brožury pro jakoukoli společnost. Doslova najdete všechny druhy šablon k dokončení jakéhokoli úkolu pro obchodní i osobní účely. Všechny šablony získáte z domovské stránky dokumentů Google. Prozkoumejte je a najděte ten, který vám vyhovuje.
26. Použití doplňků k rozšíření funkčnosti Dokumentů Google
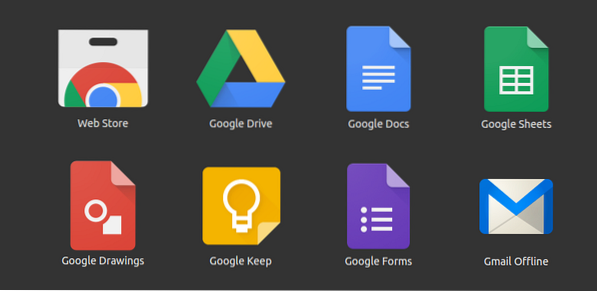 V úložišti nebo úložišti dokumentů Google je spousta užitečných doplňků. Doplňky najdete přidáním doplňků z rozevírací nabídky Google doc top a výběrem Získat doplňky. Všechny tyto doplňky se používají k rozšíření funkčnosti a produktivity dokumentů Google. Je to stejně jako aplikace v mobilních zařízeních Android, díky nimž je náš systém Android funkčnější a efektivnější. Podobně doplňky google docs provádějí mnoho vynikajících úloh, které nelze dokončit pomocí výchozích základních funkcí.
V úložišti nebo úložišti dokumentů Google je spousta užitečných doplňků. Doplňky najdete přidáním doplňků z rozevírací nabídky Google doc top a výběrem Získat doplňky. Všechny tyto doplňky se používají k rozšíření funkčnosti a produktivity dokumentů Google. Je to stejně jako aplikace v mobilních zařízeních Android, díky nimž je náš systém Android funkčnější a efektivnější. Podobně doplňky google docs provádějí mnoho vynikajících úloh, které nelze dokončit pomocí výchozích základních funkcí.
Závěrečné myšlení
Zde jsem uvedl všechny možné nejlepší nejlepší tipy a triky google docs, jak se stát pokročilým uživatelem. Líbil se vám někdo z nich?? Nebo chcete přidat nějaké další tipy? Neváhejte se podělit o své myšlenky a návrhy v sekci komentářů.
Sdílení vašich myšlenek nám pomůže rozšířit seznam našich nejlepších tipů a triků na dokumenty Google. Pokud se vám tento seznam líbí, přidejte si jej do záložek pro budoucí použití a klikněte na tlačítko sdílení v sociálních sítích pro sociální zapojení s přáteli a rodinou.
 Phenquestions
Phenquestions


