Hraní v systému Linux se v průběhu let podstatně zlepšilo. Už neplatí, že k hraní nejnovějších a nejlepších titulů potřebujete počítač se systémem Windows. Ve skutečnosti má mnoho titulů AAA ve srovnání s Windows lepší výkon v systému Linux.
Nyní jsme zde na FOSSLinuxu napsali spoustu článků a návodů, jak proměnit váš systém Linux v štíhlou, zlou herní mašinu. Rozumíme však tomu, že každý z článků procházíme jeden po druhém a zjišťování odpovědí na vaše otázky může být trochu potíží.
Abychom vám to usnadnili, sestavili jsme podrobného průvodce vším, co potřebujete o hraní na Linuxu vědět.
Vytvořili jsme zhuštěné čtení, kde najdete nativní hry pro Linux, jak spouštět hry pro Windows v Linuxu, jak optimalizovat počítač s Linuxem pro hraní her a v případě, že budujete nový herní systém pro Linux - kterou distribuci byste měli získat.
Celkově to bude váš průvodce na vše, co souvisí s hraním Linuxu.
P.S: Bude to dlouhé čtení. Doporučuje se, abyste si článek ponechali jako záložku a vrátili se k němu při vytváření dokonalého herního systému Linux.
Hledání her pro hraní v systému Linux
Nejprve si musíme najít nějaké hry kompatibilní s Linuxem, než je budeme moci hrát.
Teď, než začneme, musíte přesně stanovit svá očekávání. Herní prostor pro Linux se drasticky vyvinul, aby umožnil systému Windows běhat za své peníze. Budoucnost rozhodně vypadá jasně. V okamžiku psaní však ne všechny hry mají verzi kompatibilní s Linuxem.
Některé porty a alternativní řešení vám umožní hrát populární hry jako Shadow of Mordor, Shadow of Tomb Raider, Counter-Strike: Global Offense atd. Pokud ale hledáte nějaké méně známé tituly, pak zjistíte, že na jeho zpřístupnění v systému Linux nepracovalo mnoho vývojářů.
Ale s tím, co bylo řečeno, jsme sestavili jednoduchý a přímý prostředek, který vám umožní najít a dokonce objevit hry, které můžete hrát na počítači se systémem Linux.
Nejprve si projdeme hry, které jsou nativně podporovány pro Linux a jak je najít. Dále vám ukážeme, jak můžete hrát hry pro Windows na počítači se systémem Linux. Nakonec zvýrazníme některé emulátory, které můžete použít k hraní her z jiných platforem (PlayStation a Nintendo Consoles).
Takže bez dalších okolků začněme:
Kde najít hry, které nativně běží na Linuxu?
Pod „hrami, které nativně běží na Linuxu“, máme na mysli tituly, které jsou oficiálně podporovány v Linuxu a nepotřebují další hraní, jako je instalace vrstvy kompatibility nebo používání emulátorů. Stejně jako v systému Windows, vše, co musíte udělat, je stáhnout a nainstalovat tyto hry do počítače se systémem Linux a jsou k dispozici k hraní.
V systému Linux nyní existují stovky nativně podporovaných her a je nad rámec tohoto čtení, aby pokrylo všechny z nich. Připravili jsme však seznam všech hlavních zdrojů, které vám tyto hry pomohou snadno najít.
Parní:
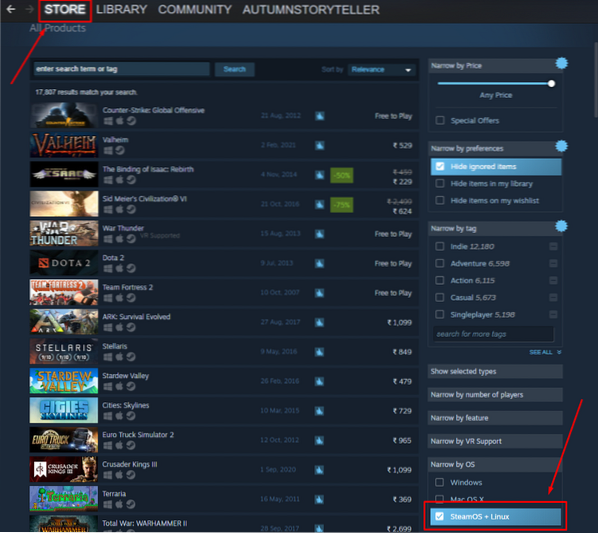
Steam je jednou z největších a nejpopulárnějších digitálních distribučních platforem pro videohry. Navzdory své proprietární povaze Steam nesmírně přispěl ke komunitě open-source a také zpřístupnil bezpočet her pro Windows v Linuxu.
Chcete-li najít nativní hry pro systém Linux, otevřete své Parní aplikace, přejděte na Obchod, a na pravé straně najdete možnosti filtrování. Přejděte dolů a měla by se zobrazit část „Narrow by OS“, pod kterou je tato možnost - SteamOS + Linux. Tím se odfiltrují všechny hry Steam, které jsou nativně kompatibilní s Linuxem.
GOG:
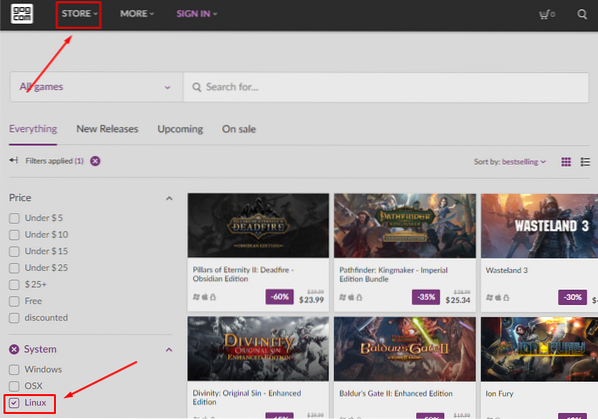
GOG je podobný službě Steam a umožňuje procházet a objevovat stovky her. Hlavní rozdíl mezi GOG a Steam je v tom, že GOG čistě obchoduje s tituly bez DRM, zatímco Steam má vestavěný DRM stroj. GOG je také čistě webový, na rozdíl od Steam, který má web a desktopovou aplikaci.
Chcete-li najít nativní hry pro Linux na GOG, přejděte na jejich webové stránky, stiskněte Obchod tlačítko Filtry, a v sekci „Systém“ najdete Linux volba. Zkontrolujte to a všechny nativně podporované hry pro Linux se objeví.
Další platformy:
Nyní byste měli mít obrázek - přejděte do online obchodu s hrami, procházejte hry v jejich „obchodě“ a filtrujte pro „linuxové“ hry. Steam a GOG jsou dvě z nejpopulárnějších platforem, kde byste měli najít většinu titulů, které hledáte.
Zde je však několik dalších obchodů s digitálními hrami, které stojí za vyzkoušení [vytvořili jsme hypertextový odkaz na obchody, které zobrazují pouze nativní hry pro Linux]:
- Obchod Humble Bundle - Populární digitální výloha, kde najdete linuxové videohry, často za zvýhodněné ceny, pokud jsou zakoupeny jako balíček.
- Přenosné hry pro Linux - Některé z her jsou zde 32bitové balíčky a nebudou fungovat na čistém 64bitovém systému. Pokud používáte 64bitový počítač se systémem Linux, nainstalujte si hru podle této příručky.
- Svědění.io - Domov některých nejlepších indie videoher.
- GameJolt - Další nezávislé digitální tržiště zaměřené na videohry.
- Fanatický - Důstojné tržiště pro objevování nativních her pro Linux. Pro přístup k nim však budete muset uplatnit hry ve službě Steam.
Pokud vidíte všechny nové tituly a nevíte, které jsou dobré, vytvořili jsme seznam 10 nejlepších bezplatných a otevřených her, které byste si měli prohlédnout.
Jak spustit Windows hry na Linuxu?
Jak vidíte, existuje mnoho míst, kde najdete hry, které nativně běží na Linuxu. Některé tituly jsou však stále k dispozici v systému Windows a zatím se nedostanou do Linuxu. To platí spíše pro novější tituly AAA, které mají prioritu jako vydání systému Windows.
Ale s tím, co bylo řečeno, existuje spousta nástrojů, které můžete použít k snadnému spuštění těchto her na počítači se systémem Linux.
Víno (Víno není emulátor)
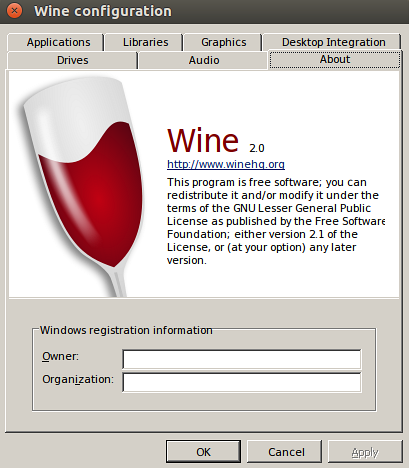
Wine, zkratka pro Wine Is Not an Emulator, je vrstva kompatibility s otevřeným zdrojovým kódem, která vám pomůže spouštět programy vyvinuté pro Microsoft Windows v systému Linux a dalších operačních systémech založených na Unixu. Jak název bezostyšně říká, Wine neimuluje Windows ani nepoužívá virtualizaci Windows.
Místo toho se jedná o vrstvu kompatibility pro běhové prostředí Windows, která převádí systémová volání Windows na systémová volání kompatibilní s POSIX. Rovněž obnovuje adresářovou strukturu systému Windows a poskytuje alternativní implementaci systémových knihoven systému Windows.
V podstatě implementuje dostatek architektury Windows nezbytné pro spuštění aplikací a programů Windows bez nutnosti Windows.
Zde je databáze představující všechny aplikace a hry pro Windows, které můžete pomocí Wine na Linuxu spouštět.
Máme také podrobného průvodce Jak nainstalovat Wine na Fedoru, který by se vám mohl hodit.
Proton & Steam Play
Pokud své hry hrajete primárně ve službě Steam, bude Steam Play vaším nejlepším přítelem. Jedná se o funkci specifickou pro Linux umístěnou uvnitř Steam klienta pro Linux.
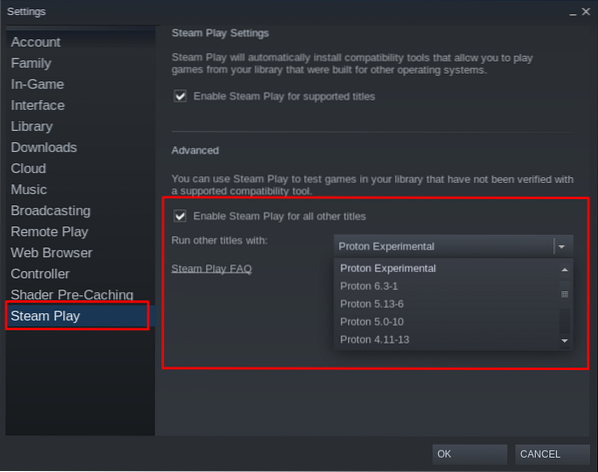
Díky službě Steam Play získáte přístup k Protonu - vidlici Wine, která obsahuje mnoho dalších knihoven a balíčků, díky nimž jsou hry pro Windows kompatibilní a lepší v systému Linux.
Je-li povoleno Steam Play, při procházení knihovnou Steam si všimnete, že některé hry jsou nyní instalovatelné, i když se nezobrazují jako kompatibilní s Linuxem. To znamená, že hra bude fungovat pod vrstvou kompatibility Proton, pokud si ji budete chtít zahrát na Linuxu.
Například hry jako Doom a NieR: Automata, které nejsou nativně podporovány v systému Linux, lze stále instalovat díky Proton a Steam Play.
Nejen to, ale ve službě Steam Play můžete dokonce hrát hry pro Windows z jiných obchodů. Docela v pohodě.
Proton však neumožňuje spouštět všechny hry pro Windows v systému Linux. Steam vám navíc z nějakého důvodu neposkytuje snadný způsob, jak filtrovat nebo třídit hry připravené na Proton.
To je místo, kde ProtonDB přichází do obrazu. Je to komunitní web, kde najdete seznam všech her připravených na Proton, které běžíte na Linuxu pomocí Steam Play. Krása ProtonDB spočívá v tom, že vám ukáže úroveň, jak dobře bude každá hra fungovat, jaké jsou hardwarové požadavky a dokonce i některé vylepšení pro dosažení optimálního výkonu.
Proto se vždy doporučuje nejdříve zkontrolovat ProtonDB, abyste viděli hodnocení kompatibility hry, než ji nainstalujete, protože tyto informace nejsou přímo k dispozici mimo obchod Steam.
Tip pro hráče: Neinstalujte Steam z úložiště Flatpak, protože to trochu ztěžuje úpravy. V další části se dotkneme úprav Proton, abychom vám poskytli lepší a vylepšený herní výkon.
Lutris
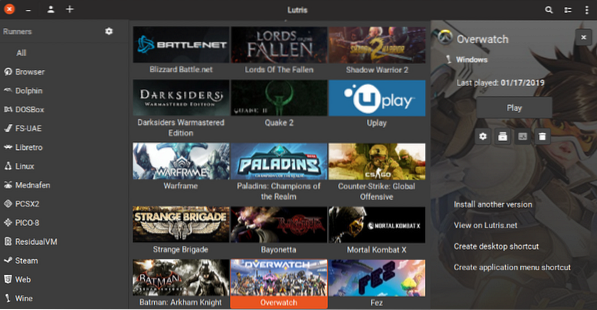
Další na řadě je Lutris - správce her s otevřeným zdrojovým kódem pro Linux, který vám umožní bez námahy instalovat a hrát nejrůznější hry pro Windows určené pro běh pod Wine nebo jinými vrstvami kompatibility i emulátory. Podporuje širokou škálu zdrojů, včetně Origin, Uplay, Epic Games Launcher a spousty dalších.
Zde je oficiální seznam všech podporovaných her Lutris, které byste si mohli vyzkoušet.
Tento nástroj je navržen tak, aby poskytoval bezproblémový herní zážitek. Vše, co musíte udělat, je najít hru, kterou chcete hrát, stisknout tlačítko instalace jedním kliknutím a zbytek zvládne. Hra, spolu se všemi potřebnými soubory a vylepšeními, se automaticky stáhne / nainstaluje, aniž byste museli pracovat.
Zde je podrobný průvodce instalací Lutrisu na počítači se systémem Linux.
Další pozoruhodné nástroje pro hráče Linuxu
Pomocí výše uvedených nástrojů můžete pro průměrného hráče hrát téměř všechny své oblíbené hry pro Windows. Pokud se ale cítíte trochu dobrodružnější, pak je zde několik dalších pozoruhodných nástrojů k vyhledání a hraní ještě více her pro Windows v systému Linux.
- Phoenicis (dříve známý jako PlayOnLinux): PlayOnLinux - v současné době známý jako Phoenicis je další vrstva kompatibility založená na víně, která se zaměřuje na lepší design a snadné použití. Uživatelské rozhraní na platformě Phoenicis je mnohem příjemnější, díky čemuž je mnohem jednodušší najít hry a aplikace pro Windows, které chcete nainstalovat do svého systému Linux.
- CrossOver: CrossOver je prémiový produkt společnosti Wine, který svým uživatelům přináší vylepšenou verzi a profesionální a technickou podporu. Tento nástroj není zdarma jako Wine a uživatelé si k jeho použití musí zakoupit roční (nebo doživotní) licenci. Jak již bylo řečeno, s každým nákupem licence CrossOver jde část výtěžku přímo na vývoj Wine, což je vždy dobré vědět!
- GameHub: GameHub je podobný Lutrisu, protože je to správce her, který vám umožní snadno instalovat a hrát nativní a nepůvodní hry na vašem počítači s Linuxem. Podporuje Steam, GOG a Humble Bundle a používá širokou škálu vrstev kompatibility jako Wine / Proton, DOSBox, RetroArch a ScummVM. Můžete dokonce přidat vlastní emulátory pro správu ještě více her s GameHub.
Herní emulátory pro Linux
Právě jsme pokryli všechny zdroje a nástroje, které potřebujete ke spuštění téměř všech her pro Windows na počítači se systémem Linux. Ale co konzole? Existuje spousta úžasných konzolových her, které by vás mohly zajímat. Tituly ze staré školy od konzolí PlayStation, Nintendo a dokonce i Sega přinášejí mnoho vzpomínek, že??
Takže ... může Linux spouštět i tyto hry?
Samozřejmě, ale ke spuštění těchto konzolových her na počítači budete potřebovat emulátory.
Poznámka: Ačkoli je použití emulátorů legální, použití emulátorů k hraní pirátských her není. Legální způsob použití emulátorů je koupit hru a poté ji spustit pomocí emulátoru. To vám umožní hrát hru na počítači se systémem Linux namísto zamýšlené konzole.
Jak již bylo řečeno, zde je rychlý pohled na top 10 emulátorů konzoly pro Linux, abyste měli přehled o tom, co je možné:
- Citra - Nintendo 3DS Emulator
- DeSmuME - emulátor Nintendo DS
- RetroArch - emulátor pro NES, SNES, GameCube, Atari, Sega a mnoho dalších
- PCSX2 - emulátor PlayStation 2
- Genesis Plus GX - výkonný vícesystémový emulátor pro konzoly Sega 8 / 16bit
- Atari800 - emulátor pro různé konzoly Atari
- Dolphin (nezaměňovat se Správcem souborů) - GameCube a Wii Emulator
- mGBA - emulátor Game Boy Advanced (GBA)
- Snes9x - emulátor SNES
- Reicast - emulátor Sega Dreamcast
Nastavte si počítač se systémem Linux pro hraní her
Nyní byste měli mít úplné znalosti o tom, kde hledat nativní a nepůvodní hry pro Linux, a také potřebné nástroje pro jejich spuštění v systému Linux.
Takže s tím, co je v cestě, je čas zaměřit se na nastavení a přípravu vašeho počítače se systémem Linux, abyste se ujistili, že všechny hry a nástroje fungují bezchybně bez problémů. A abychom vám pomohli, zde je podrobný (v pořadí podle důležitosti) průvodce nastavením vašeho počítače se systémem Linux pro hraní her.
Krok 1: Instalace / aktualizace ovladačů videa
Nejprve je třeba si do systému Linux nainstalovat nejnovější ovladače videa, abyste zajistili optimální výkon. Chcete-li to provést, spusťte následující příkazy:
Nejprve povolte 32bitové knihovny pomocí tohoto příkazu:
sudo dpkg --add-architektura i386
Uživatelé grafické karty AMD pak budou muset pro instalaci ovladače AMD Mesa zadat následující příkaz:
sudo add-apt-repository ppa: kisak / kisak-mesa -y sudo apt update sudo apt install libgl1-mesa-dri: i386 mesa-vulkan-ovladače mesa-vulkan-ovladače: i386 -y
V případě, že houpáte grafickou kartou Nvidia, můžete podle pokynů v těchto návodech k instalaci ovladačů Nvidia nainstalovat požadované ovladače.
(Volitelné) Krok 2: Povolte pouze uživatele ACO - AMD
ACO, zkratka pro AMD COmpiler, je shaderový kompilátor, který mění kompilaci z výchozího LLVM na ACO, díky čemuž je výkon výjimečně rychlejší. Některé nativní hry pro Windows, které jsou kompatibilní s ACO, ve skutečnosti vykazují lepší výkon v systému Linux než v systému Windows - to je síla používání ACO.
Chcete-li povolit ACO, musíte se nejprve ujistit, že máte aktuální grafické ovladače AMD. Jakmile to uděláte, přejděte a upravte / etc / environment soubor a do souboru přidejte následující řádek:
RADV_PERFTEST = aco
A to je vše. Na počítači se systémem Linux bude povoleno ACO.
Poznámka: U her s povoleným ACO se doporučuje spustit test „před a po“. Některé hry ukáží zvýšení výkonu, zatímco jiné mohou způsobit určité problémy. V takovém případě deaktivujte ACO během hraní těchto her.
Krok 3: Povolte GameMode
GameMode - vyvinutý vydavatelem her Feral Interactive - je kombinací různých knihoven a démonů, které hry mohou použít k vyžádání sady dočasných optimalizací pro lepší hraní.
V zásadě odemkne všechna jádra a zajistí, že nebudou sníženy žádné procesy, aby byl dosažen maximální možný výkon.
GameMode můžete vytvořit a nainstalovat pomocí níže uvedených příkazů a poté můžete postupovat podle výše uvedeného průvodce.
git clone https: // github.com / FeralInteractive / gamemode.git cd gamemode git checkout 1.5.1 # vynechat pro vybudování hlavní větve ./ bootstrap.sh
Chcete-li odinstalovat GameMode, zadejte následující příkaz:
systemctl --user stop gamemoded.služba ninja odinstalovat -C builddir
Pokud používáte Ubuntu, můžete sledovat nejlepšího herního výkonu v tomto podrobném průvodci Povolením režimu GameMode v systému Linux. Po instalaci GameMode existuje několik způsobů, jak jej použít, které jsou popsány v tomto článku.
Zde zdůrazníme některé klíčové ukazatele:
- Povolit GameMode na Lutris: Přejděte do nabídky Nastavení a u všech her, které spouštíte prostřednictvím Lutrisu, najdete možnost „Povolit Feral GameMode“.
- Povolte GameMode ve službě Steam: Přejděte na možnosti spuštění hry, kterou chcete hrát, pomocí GameMode. Poté zadejte příkaz - gamemoderun% příkaz%
- Povolte GameMode prostřednictvím terminálu: Chcete-li povolit GameMode z terminálu, zadejte příkaz gamemoderun ./game_name. Nahraďte název hry s názvem hry, kterou chcete spustit pomocí GameMode.
- Povolit GameMode pro uživatele GNOME: Pokud používáte desktopové prostředí GNOME, můžete k povolení / zakázání GameMode použít rozšíření GNOME GameMode.
Krok 4: Nainstalujte všechny závislosti na víně a Lutris
Už jsme se dotkli Wine a Lutrisa. Projdeme si, jak nainstalovat všechny různé závislosti na víně a Lutris, aby byl náš systém připraven hned od začátku.
Nyní, pokud jste na Systém založený na Debianu nebo Ubuntu, zadejte do terminálu následující příkazy a nainstalujte všechny potřebné závislosti, včetně Lutrisu:
wget -nc https: // dl.víno.org / vinařství / vinařství.key sudo apt-key přidat winehq.key sudo add-apt-repository 'deb https: // dl.víno.org / wine-builds / ubuntu / focal main '-y sudo add-apt-repository ppa: lutris-team / lutris -y sudo apt aktualizace sudo apt-get install --install-doporučuje winehq-staging -y sudo apt-get nainstalujte libgnutls30: i386 libldap-2.4-2: i386 libgpg-error0: i386 libxml2: i386 libasound2-pluginy: i386 libsdl2-2.0-0: i386 libfreetype6: i386 libdbus-1-3: i386 libsqlite3-0: i386 -y sudo apt-get install lutris -y
Uživatelé distribuce založené na oblouku mohou místo toho použít tento příkaz:
sudo pacman -S wine-staging giflib lib32-giflib libpng lib32-libpng libldap lib32-libldap gnutls lib32-gnutls mpg123 lib32-mpg123 openal lib32-openal v4l-utils lib32-v4l-utils libpulse lib32-libpulse libgpg-error lib32 chyba alsa-plugins lib32-alsa-plugins alsa-lib lib32-alsa-lib libjpeg-turbo lib32-libjpeg-turbo sqlite lib32-sqlite libxcomposite lib32-libxcomposite libxinerama lib32-libgcrypt libgcrypt lib32-libxinerama ncurses lib32-ncurses opencl -32 lib32-opencl-icd-loader libxslt lib32-libxslt libva lib32-libva gtk3 lib32-gtk3 gst-plugins-base-libs lib32-gst-plugins-base-libs vulkan-icd-loader lib32-vulkan-icd-loader lutris -y
Krok 5: Nainstalujte si vlastní Proton
Pamatujte si, když jsme mluvili o Protonu - vrstvě kompatibility se systémem Windows, kterou používá Steam Play na bázi Wine a je optimalizována pro hraní her. S Protonem je malý problém v tom smyslu, že je trochu pozadu ve vývoji ve srovnání s Wine.
To znamená, že Protonu chvíli trvá, než implementuje všechna vylepšení nově vydané verze Wine. Tento problém však můžete obejít pomocí nástroje Custom Proton, který obsahuje další vylepšení výkonu a vylepšení oproti standardnímu Protonu.
Chcete-li nainstalovat Custom Proton, můžete se podívat na skript ProtonUpdater, který je k dispozici na Githubu, nebo můžete do terminálu zadat následující příkaz:
cd ~ wget https: // raw.githubusercontent.com / Termuellinator / ProtonUpdater / master / cproton.sh sudo chmod + x cproton.sh ./ cproton.sh
Krok 6 - Aktivujte Esync
Esync se používá k odstranění režijních nákladů vinného serveru pro synchronizační objekty. To pomáhá při kompilaci a režii hry, což může vést ke zlepšení výkonu v některých hrách náročných na CPU.
Je třeba si uvědomit, že většina distribucí již přichází s povoleným Esync. Chcete-li zkontrolovat, zda je váš systém ve výchozím nastavení aktivován, spusťte následující příkaz:
ulimit -Hn
Pokud získáte číslo, které je větší než 500 000, víte, že je povolen Esync. Pokud ne, budete muset povolit Esync vyladěním následujících souborů.
Nejprve otevřete tyto dva soubory - / etc / systemd / system.konf a / etc / systemd / uživatel.konf a přidejte tento řádek kódu do spodní části souboru:
DefaultLimitNOFILE = 524288
Dále přejděte na / etc / security / limits.konf a přidejte tento řádek do dolní části:
uživatelské jméno tvrdý nofile 524288
Poznámka: Měli byste změnit „uživatelské jméno“Část vašeho uživatelského jména.
(Volitelné - Zkontrolovat odmítnutí odpovědnosti) Krok 7: Nainstalujte si vlastní jádro Linuxu
Většina linuxových distribucí se dodává se základním linuxovým jádrem, které vydal Linus Torvalds. Vlastní linuxové jádro se staví na vrcholu skladu přidáním dalších zvonů a píšťal. Někteří také odstraní některé funkce, aby vytvořili lehčí jádro s menší stopou.
Zřeknutí se odpovědnosti: Je těžké prakticky srovnávat vlastní linuxová jádra, protože do hry vstupuje také hardware, který používáte. Proto jsme uvedli pouze ty nejoblíbenější možnosti, abyste maximalizovali své šance na znatelné zlepšení výkonu. Ale jak již bylo řečeno, pro středně pokročilé a pokročilé uživatele se doporučuje vytvořit vlastní vlastní jádro specifické pro jejich hardware, aby bylo dosaženo optimálních výsledků.
Nyní, když to není možné, je zde pohled na některá z nejpopulárnějších vlastních jader a na jejich instalaci.
- Xanmod: Xanmod je univerzální vlastní linuxové jádro pro systémy založené na Ubuntu a Debian. Chcete-li jej nainstalovat, podívejte se na tuto příručku zde.
- Hlavní trať: Mainline kernel je pro uživatele Ubuntu / Debian, kteří chtějí získat přístup k nejnovějším a nejlepším verzím jádra, ale nemusí nutně používat vlastní jádro. Debian, jak víte, je trochu pomalý (6 měsíců až rok) v přijímání nových jader, jakmile jsou vydána. V takovém případě tedy můžete použít jádro Mainline. Podrobné informace o instalaci najdete na stránce GitHub projektu.
- Liquorix: Liquorix je další vlastní jádro založené na Debianu a Ubuntu optimalizované pro multimediální a herní úlohy. Můžete jej nainstalovat podle jejich oficiálního instalačního průvodce.
- Zen: Vlastní jádro Zen je navrženo pro distribuce založené na Archu a poskytuje vám všechny optimalizace, které s Liquorix přicházejí. Zde je jednoduchý průvodce instalací jádra Zen do systému Arch.
Důležité: Nikdy byste neměli odinstalovat základní jádro, které se dodává s vaší distribucí, protože by to mohlo vést k problémům. Neinstalujte pouze „jedno“ vlastní jádro.
Doporučuje se nainstalovat mnoho z nich pro přepínání mezi nimi v závislosti na tom, která hra / aplikace je optimalizována pro běh na ní.
Nejlepší distribuce pro hraní her
Předchozí část - „Nastavení počítače se systémem Linux pro hraní her“ se zaměřuje na čtenáře, kteří chtějí optimalizovat svůj současný systém Linux a dosáhnout tak lepšího herního výkonu. Ale co když budujete nový systém Linux určený pro hraní her? V takovém případě si můžete ušetřit spoustu času a potíží tím, že půjdete s distribucí, která je optimalizována pro hraní her.
Nyní jsme již sestavili podrobné čtení Top 10 Linux Distros for Gaming. Zde je rychlý pohled na všechny úžasné distribuce, které provedly řez:
- SteamOS
- SparkyLinux „Nibru“ GameOver Edition
- Herní edice Manjaro
- Hry Fedora se točí
- Ubuntu GamePack
- Solus
- Game Drift Linux
- Batocera Linux
- SuperGamer
- Lakko
V článku jsme se podrobně seznámili se všemi těmito distribucemi a vysvětlili jsme, proč jsou ideální pro hraní her, a jejich doporučené hardwarové požadavky. Pokud se chcete naučit všechny tyto věci, doporučujeme si je přečíst:
- Top 10 linuxových distribucí pro hraní her FOSS Linux
Balení
Tím se dostáváme na konec našeho průvodce Ultimate pro Linux Gaming. Opravdu doufáme, že jste to považovali za užitečné, a pomohli vám získat lepší herní zážitek v systému Linux.
Jak vidíte, pokryli jsme všechny informace počínaje místem, kde najdete nativní hry z Linuxu, jak hrát nepůvodní hry (pouze Windows) v Linuxu, optimalizací počítače s Linuxem pro lepší hraní atd.
Pokud však stále máte nějaké pálčivé otázky, na které chcete odpovědět, nebo pokud narazíte na nějaký problém, napište nám prosím do níže uvedených komentářů a my se pokusíme vaše problémy vyřešit.
 Phenquestions
Phenquestions



