V tomto článku se chystám sdílet své zkušenosti při řešení problému souvisejícího se sestavením v systému Windows. Můj klient přišel s problémem, kdy nebyl schopen získat doplněk aplikace Outlook pro práci na svém počítači se systémem Windows. Zobrazovala se mu chyba výjimky:
Nelze načíst soubor nebo sestavu „Microsoft.Kancelář.Interop.Outlook nebo některá z jeho závislostí. Systém nemůže nalézt uvedený soubor
při otevírání Outlooku.
Tak jsem šel do Start | Běh | a zadali Shromáždění.
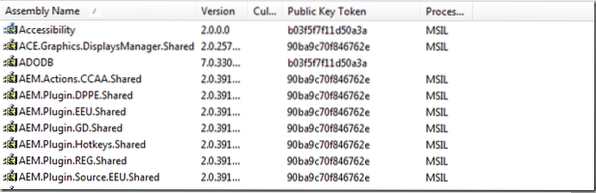
V seznamu jsem našel konkrétní dll, kterou jsem hledal. Když jsem zkontroloval verzi, zjistil jsem, že verze se zdá být odlišná. To znamená, že verze, kterou hledal doplněk Outlook, byla verze 14.0, ale v sestavě jsem našel v10.0 a v14.0 být přítomen. Takže jsem se pokusil odinstalovat sestavu v10 kliknutím pravým tlačítkem na dll a výběrem Odinstalovat.
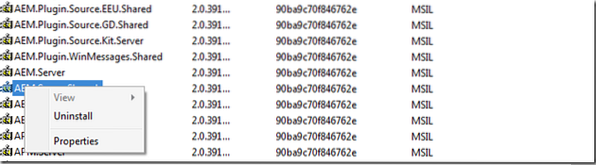
Při tom jsem obdržel následující chybovou zprávu:
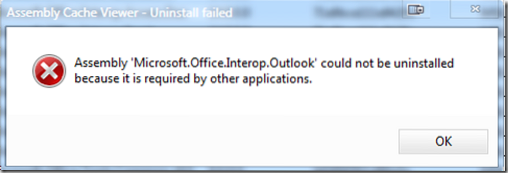
Cítil jsem tedy, že jediným způsobem, jak se zdálo, bylo odinstalovat Office a znovu jej nainstalovat - protože je to záznam z pervious verze Office. Takže jsem šel do Programy a funkce, úplně jsem odstranil Microsoft Office a restartoval systém. Pak jsem se vrátil na shromáždění a zkontroloval. Ale ten soubor tam pořád byl a já jsem ho nemohl odstranit. Stále se mi zobrazovala stejná chybová zpráva jako výše.
Pak jsem si vzpomněl na metodu, kterou jsem už dávno používal, kde jsem přepnul pohled Sestava na pohled Složka.
Chcete-li tak učinit, otevřete registr systému Windows a přejděte na následující klíč:
HKEY_LOCAL_MACHINE \ SOFTWARE \ Microsoft \ Fusion
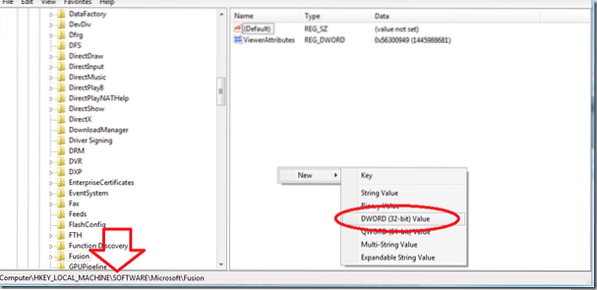
Zde vytvořte nový DWORD “DisableCacheViewer“A přidělte mu hodnotu„ 1 “.
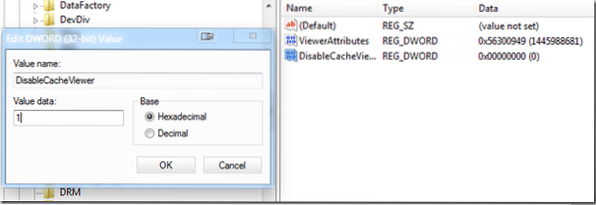
Nyní jsem se vrátil do sestavy a změnilo to pohled na složky:
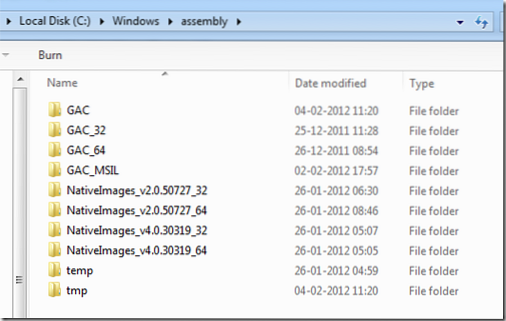
Hledal jsem konkrétní dll soubor a odstranil všechny jeho položky a restartoval systém.
Nakonec jsem šel a smazal „DisableCacheViewer„Z registru a vrátil se zpět do zobrazení sestavy.
Soubor již neexistuje. Nainstaloval jsem Office zpět a znovu nainstaloval doplňky a nyní to funguje dobře.
Stejnou metodou můžete snadno odebrat sestavy přepnutím do zobrazení složky.
Doufám, že vám tento tip pomůže.
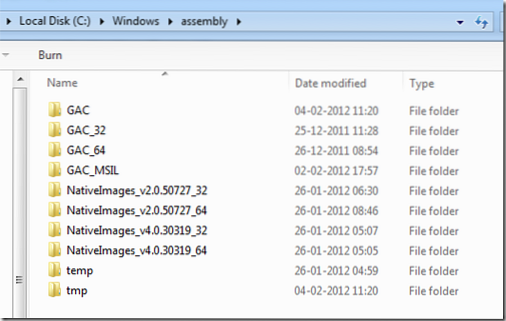
 Phenquestions
Phenquestions


