Pokud potřebujete získat přístup ke svému počítači se systémem Ubuntu, když jste mimo systém Ubuntu a máte počítač se systémem Windows, jste na správném místě. Tato příručka vám ukáže, jak vzdáleně přistupovat k vašemu zařízení Ubuntu z libovolného počítače se systémem Windows.
Metody připojení ke vzdálené ploše
Existuje několik způsobů, jak přistupovat k zařízení Ubuntu z jiného počítače. Existuje několik aplikací třetích stran, které umožňují přístup ke vzdálené ploše z jiného systému. Například:
- SSH do terminálu stroje Ubuntu pomocí tmelu
- Protokol vzdálené plochy (RDP)
SSH do stroje Ubuntu
Instalací tmelu do systému Windows můžete jednoduše SSH do terminálu stroje Ubuntu. Tmel si můžete stáhnout a nainstalovat do svého systému na oficiální webové stránce tmelu (Stáhnout PuTTY - bezplatný klient SSH a telnet pro Windows).
Klikněte na ikonu tady kotevní značka ke stažení a instalaci tmelu.

Toto tlačítko vás přenese na Soubory ke stažení strana.
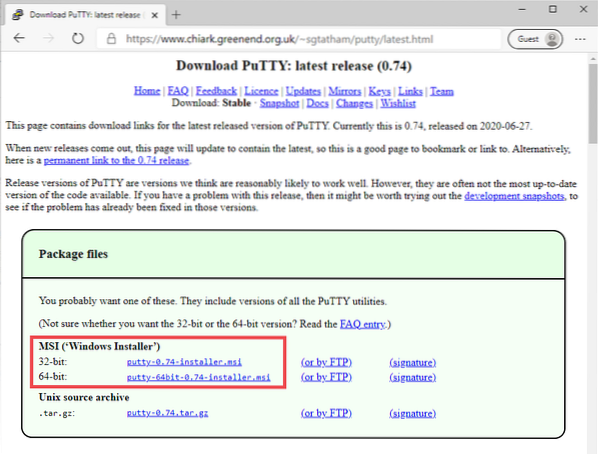
Vyberte soubor MSI (instalační program systému Windows) podle verze operačního systému a stahování se spustí.
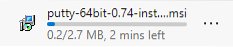
Po dokončení stahování spusťte soubor MSI a nainstalujte Putty.
Zadejte IP adresu vašeho zařízení s Ubuntu spolu s číslem portu a klikněte na Otevřeno knoflík.
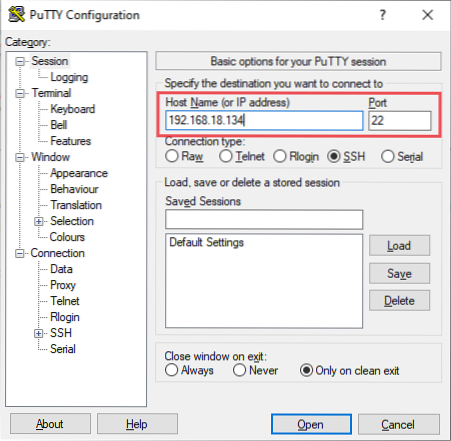
Zadejte uživatelské jméno, zadejte heslo a stiskněte Enter.
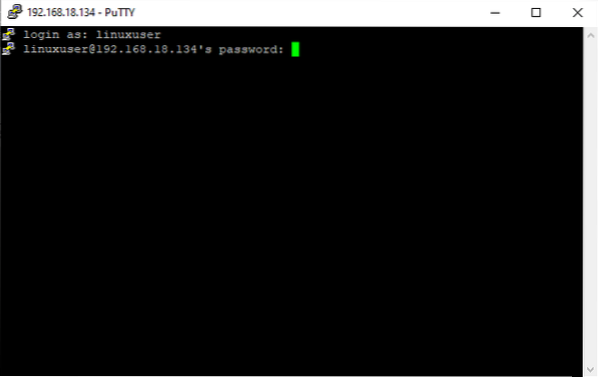
Nyní byste měli být přihlášeni k počítači se systémem Ubuntu.
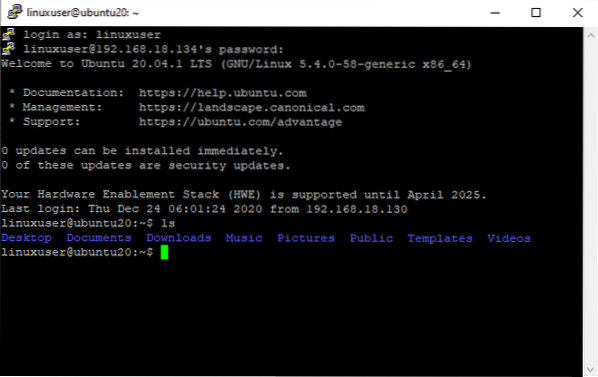
V této metodě SSH je však přístup omezen pouze na terminál. Pro úplný přístup k GUI můžete zkusit metodu RDP nebo VNC popsanou v následující části.
Protokol vzdálené plochy
Protokol RDP je předinstalován v operačním systému Windows. K použití vzdáleného systému je tedy nutné tento software nainstalovat pouze na stroj Ubuntu. Toto je nejjednodušší způsob vzdáleného přístupu k Ubuntu, ale má také určitá omezení, například problémy s přístupem k zařízení Ubuntu, když je uživatel přihlášen.
K tomuto problému došlo v systému Ubuntu 18.04 LTS a v Ubuntu 20 stále nebyl vyřešen.04 LTS. Pokud tedy používáte jakoukoli verzi Ubuntu starší než 18.04, následující postup by měl fungovat pro vás. V opačném případě tuto metodu přeskočte a použijte metodu VNC ke vzdálenému přístupu k počítači Ubuntu z operačního systému Windows.
Chcete-li jej spustit v operačním systému Windows, vyhledejte na vyhledávací liště výraz „RDP“ a klikněte na Dálkový plocha počítače Spojení.
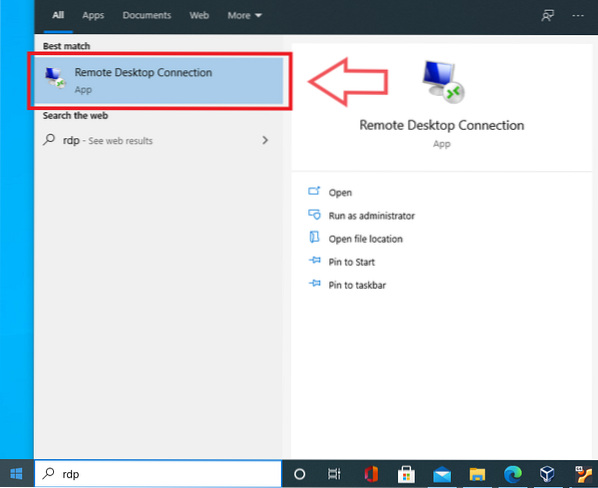
Aplikace se spustí a budete požádáni o zadání adresy IP zařízení, ke kterému chcete získat přístup.
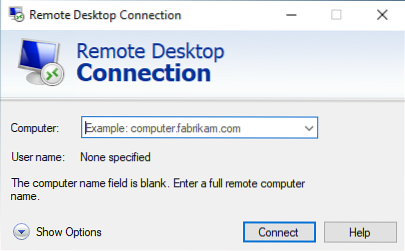
Ale předtím budete muset nainstalovat XRDP. Chcete-li nainstalovat XRDP, spusťte následující příkaz:
$ sudo apt install xrdp
Budete požádáni o povolení zabrat další místo na disku pro instalaci XRDP. Stiskněte „y“ a instalace bude zahájena.
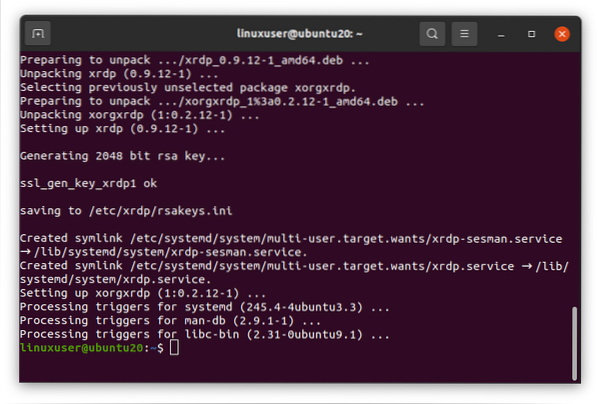
Po dokončení instalace a instalaci XRDP zkontrolujte, zda je spuštěna služba XRDP, zadáním následujícího příkazu:
$ sudo systemctl status xrdp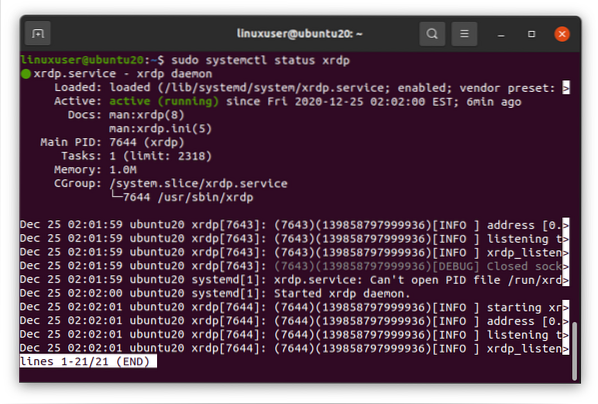
Pokud je služba aktivní a běží, je to skvělé.
Jinak spusťte službu spuštěním sudo systemctl Start xrdp příkaz.
$ sudo systemctl start xrdp
Povolte službě spuštění / spuštění v době zavádění.
$ sudo systemctl povolit xrdp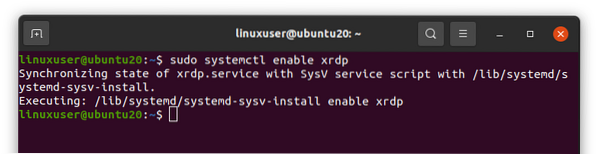
Po spuštění XRDP na stroji Ubuntu je nyní čas nakonfigurovat bránu firewall.
Nakonfigurujte bránu firewall povolením portu 3389 z libovolného připojení TCP, protože XRDP naslouchá na portu číslo 3389.
$ sudo ufw povolit z libovolného na libovolný port 3389 proto tcp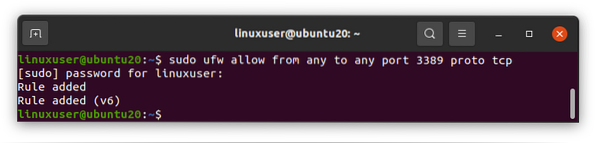
Jakmile povolíte port, jste připraveni přistupovat k zařízení Ubuntu z vašeho Windows RDP.
Zjistíme IP adresu stroje Ubuntu, abychom k němu měli přístup prostřednictvím aplikace RDP operačního systému Windows.
$ ip a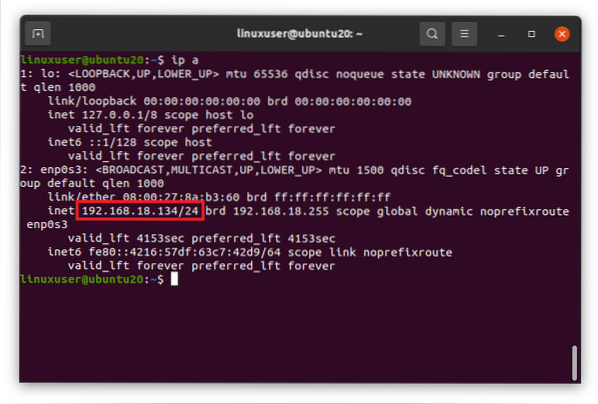
Jak vidíte, IP adresa mého systému Ubuntu je 192.168.18.134.
Nyní k němu přistupujte prostřednictvím klienta RDP z operačního systému Windows.
Otevřete aplikaci Připojení ke vzdálené ploše a klikněte na ikonu Ukázat Možnosti knoflík.
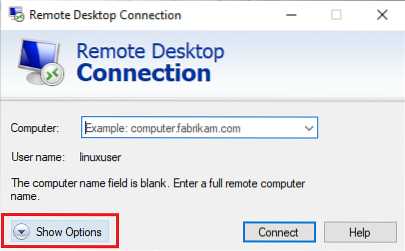
Zadejte IP adresu, zadejte uživatelské jméno systému Ubuntu, zkontrolujte Dovolit mě na Uložit pověření zaškrtávací políčko a stiskněte Připojit knoflík.
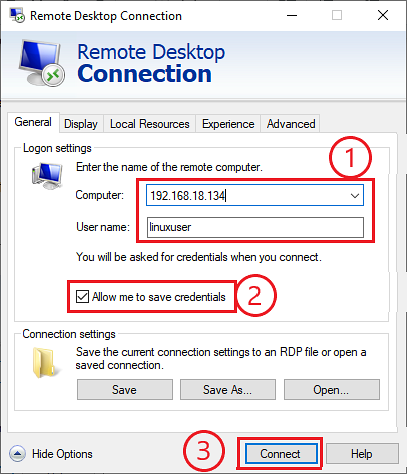
Zobrazí se výzva k potvrzení připojení; klikněte Ano.
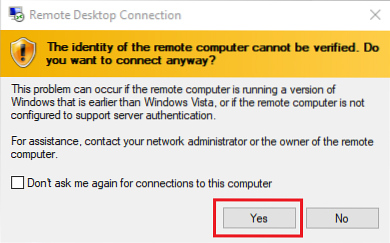
Zadejte heslo zadaného uživatele a klikněte na OK.
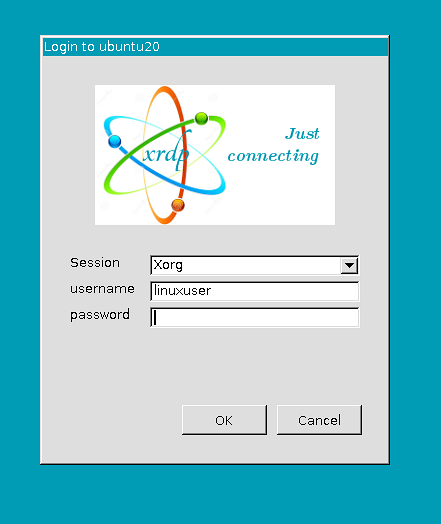
Po zadání hesla budete z operačního systému Windows přihlášeni do svého stroje Ubuntu.
 Phenquestions
Phenquestions


