Zkusme běžet ps bez jakéhokoli dalšího parametru pouhým spuštěním: ps
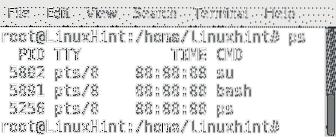
Jak vidíme, máme 4 sloupce:
PID: ID procesu, zobrazuje identifikační číslo procesu.
TTY: Identifikuje terminál, ze kterého byl proces spuštěn.
ČAS: Zobrazuje čas procesoru obsazený programem.
CMD: Zobrazuje příkaz použitý ke spuštění procesu.
Výchozí výstup ps bez parametrů, jak vidíte, zobrazí pouze seznam procesů prováděných uživatelem root.
Pokud chceme zkontrolovat procesy spuštěné každým uživatelem, spusťte:
ps -a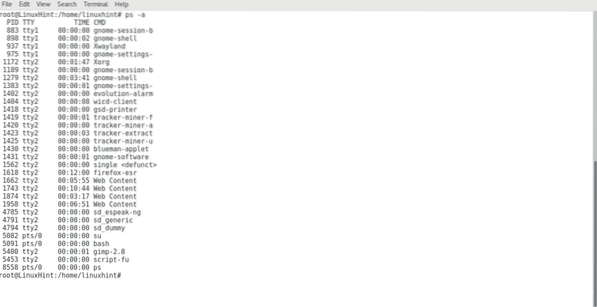
Nyní vidíme procesy prováděné všemi uživateli. Obvykle, když použijeme příkaz ps, přidáme parametry jako -A, -X a -u.
Zatímco -A seznam procesů zahájených všemi uživateli, -X také uvádí procesy spuštěné při bootování, jako je démon, parametr -u přidá sloupce s dalšími informacemi o každém procesu:
ps -axu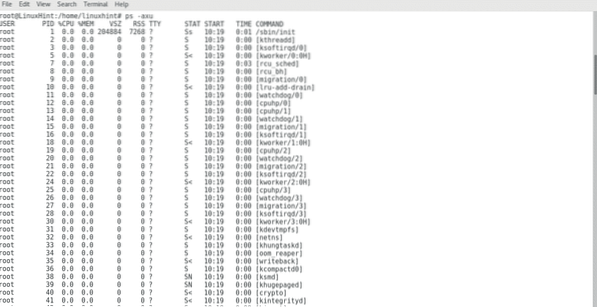
Vidíme nyní všechny procesy, prováděné všemi uživateli, samotným systémem a také jsme dostali další informace o každém procesu:
UŽIVATEL: Určuje uživatele, který program spustil.
PID: ID procesu, zobrazuje identifikační číslo procesu.
PROCESOR%:% Procesoru použité procesem.
MEME%: Paměť% použitá procesem.
VSZ: Virtuální velikost v kB.
RSS: Na rozdíl od virtuální velikosti to ukazuje skutečnou paměť používanou procesem.
TTY: Identifikuje terminál, ze kterého byl proces spuštěn.
STÁT: Zobrazuje informace o stavu procesu stejně jako jeho priorita, spuštěním „man ps“ můžete vidět význam kódů.
START: Ukažte, kdy byl proces spuštěn.
ČAS: Zobrazuje čas procesoru obsazený programem.
CMD: Zobrazuje příkaz použitý ke spuštění procesu.
Chcete-li zobrazit seznam procesů prováděných konkrétním uživatelem, můžete spustit:
ps -U uživatelské jméno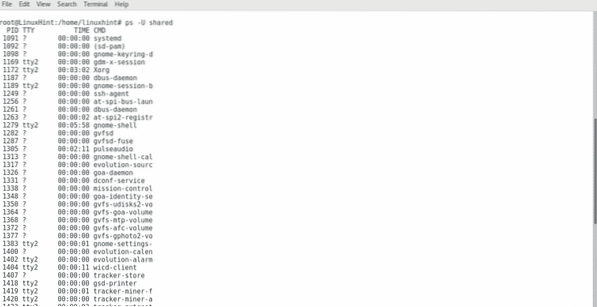
Poté, co jsme pochopili, jak použít ps k zobrazení procesů, pojďme zkontrolovat, jak je zastavit.
V Linuxu příkaz zabít je ten, který se používá k zastavení procesů. Můžeme běžet “zabít PIDNUMBER„K zastavení procesu:
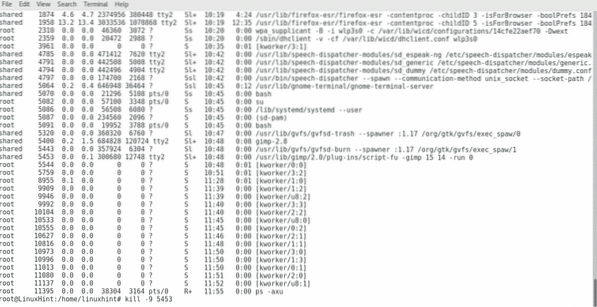 Jak vidíte, zabil jsem proces zahájený Gimpem, ale pokud běžíme ps -axu opět uvidíme, že Gimp stále běží:
Jak vidíte, zabil jsem proces zahájený Gimpem, ale pokud běžíme ps -axu opět uvidíme, že Gimp stále běží:
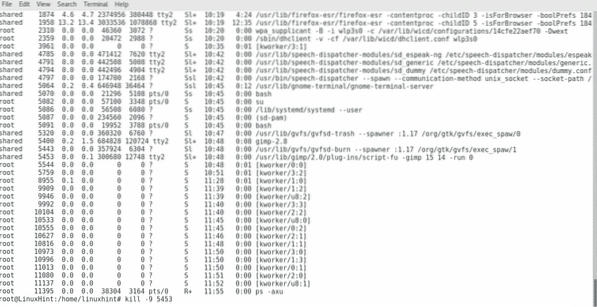
Co musíme udělat, abychom zajistili uzavření programu, je zabít všechny jeho procesy, včetně nadřazených procesů, můžeme to udělat přidáním parametru -9:
zabít -9 PIDNUMBER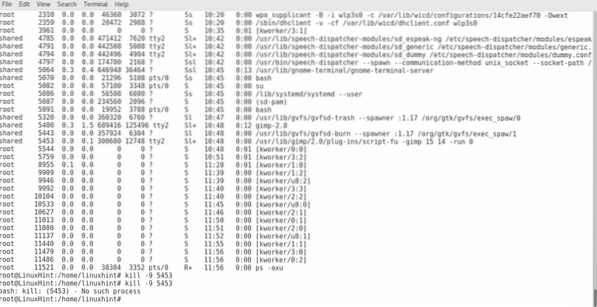
Jak vidíte, tentokrát byl proces zabit, protože jsem se ho pokusil zabít dvakrát a podruhé mi systém řekl, že proces není k dispozici, můžeme spustit ps -Axu opět pro jistotu:
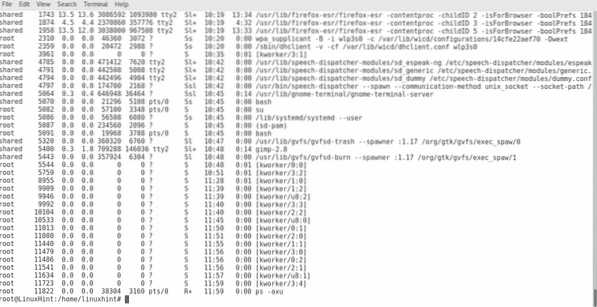
Příkaz killall lze použít k ukončení všech procesů souvisejících s názvem programu:
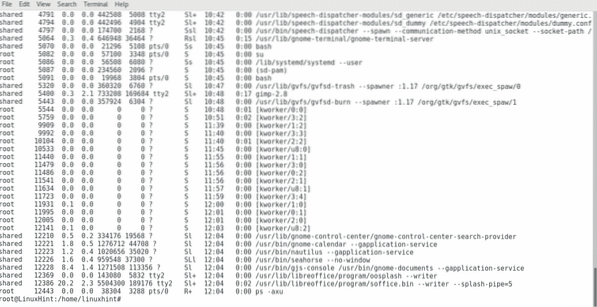
Jak vidíte na obrázku výše, LibreOffice nyní běží, podívejme se, co se stane, když spustím:
Killall Soffice.zásobník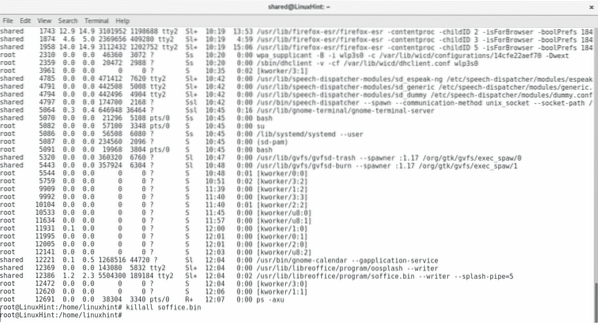
Pojďme zkontrolovat ps -axu znovu:
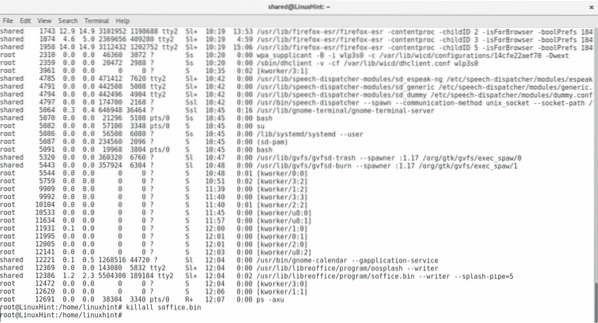
Jak vidíme, LibreOffice byl uzavřen.
Doufám, že vám tento článek byl užitečný pro správu procesů Linuxu. Sledujte nás na Linux Hint pro další tipy a aktualizace pro Linux.
 Phenquestions
Phenquestions


