Snap aplikace jsou hostovány v Snap Store. V době psaní tohoto článku jsou v obchodě snap k dispozici tisíce open-source a proprietárních aplikací.
V tomto článku vám ukážu, jak používat správce balíčků Snap na Ubuntu. Pojďme tedy začít!
Hledání balíčků Snap
Chcete-li nainstalovat balíček Snap, potřebujete znát název balíčku a to, zda je k dispozici v úložišti balíčku Snap nebo ne. Chcete-li tyto informace najít, můžete v úložišti balíčků Snap rychle vyhledat požadovaný software / aplikaci z příkazového řádku.
Chcete-li například vyhledat IDE JetBrains PyCharm, vyhledejte balíčky, které odpovídají pycharm klíčové slovo s následujícím příkazem:
$ sudo snap najít pycharm
Balíčky Snap, které odpovídaly pycharm klíčové slovo by mělo být uvedeno.
Měli byste najít název balíčku Snap, verzi, která se bude instalovat ve výchozím nastavení, jméno vydavatele a jeho souhrn.

Vědět více o balíčku Snap
Než nainstalujete balíček Snap, možná budete chtít o něm vědět více.
Chcete-li se dozvědět více o, řekněme, balíčku Snap pycharm-komunita, spusťte následující příkaz:
$ sudo informace o pycharm-komunitě
Mnoho informací o pycharm-komunita Balíček Snap by měl být zobrazen.
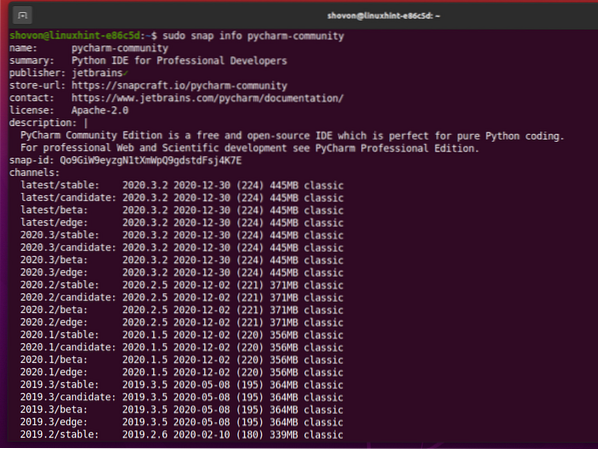
V horní části máte název, souhrn, jméno vydavatele, adresu URL Snap Store, oficiální stránku softwaru / aplikace, kterou instaluje, licenci, popis a ID balíčku Snap.
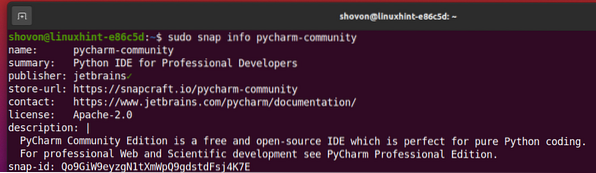
Ve spodní části máte seznam všech dostupných kanálů, nebo můžete říci verze softwaru / aplikace, které chcete nainstalovat. The nejnovější / stabilní kanál by měl být výchozím nastavením pro veškerý software / aplikace Snap. Chcete-li nainstalovat starší verzi softwaru / aplikace, můžete během instalace balíčku Snap zadat požadovaný kanál.
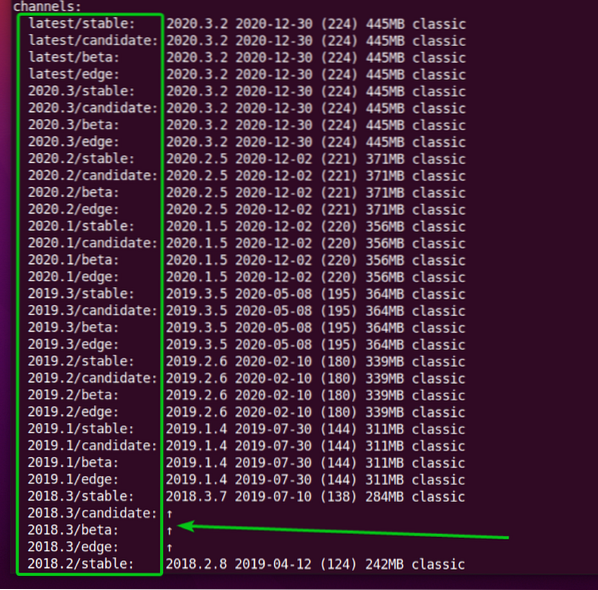
Instalace balíčku Snap
Chcete-li nainstalovat nejnovější stabilní verzi softwaru / aplikace PyCharm Community, můžete nainstalovat pycharm-komunita Snap balíček takto:
$ sudo snap nainstalovat pycharm-community
Pokud chcete nainstalovat konkrétní verzi softwaru / aplikace ze Snap Store, můžete určit kanál, který se má použít během instalace pomocí -kanál možnost příkazového řádku takto:
$ sudo snap install pycharm-community --channel latest / stable
Některý software / aplikace Snap Store vám zobrazí následující chybovou zprávu. Je to proto, že software / aplikace Snap používají karantény pro další vrstvu zabezpečení. Sandboxování softwaru / aplikace Snapbox nedovolí softwaru / aplikaci upravit souborový systém mimo sandbox (jeho specifikovaný instalační adresář).
Některý software / aplikace bude muset upravit souborový systém (tj.E., textový editor nebo IDE). Pro tyto aplikace / software tedy nemůžete použít funkci karantény Snap. Chcete-li nainstalovat software / aplikace Snap Store, které potřebují upravit souborový systém, musíte použít -klasický možnost příkazového řádku během instalace.
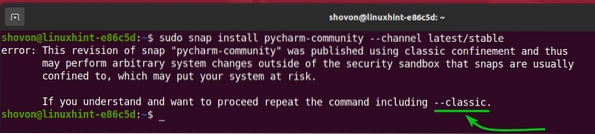
Můžete si nainstalovat software / aplikaci Snap Store (i.E., pycharm-komunita), který nepoužívá funkci karantény Snap následujícím způsobem:
$ sudo snap install pycharm-community --channel latest / stable --classic
Software / aplikace Snap se stahuje z obchodu Snap Store a dokončení může chvíli trvat.

V tomto okamžiku by měl být nainstalován balíček Snap.

Jakmile je nainstalován balíček Snap Community PyCharm, měli byste jej najít v nabídce aplikací Ubuntu. Můžete jej spustit stejně jako všechny ostatní aplikace.
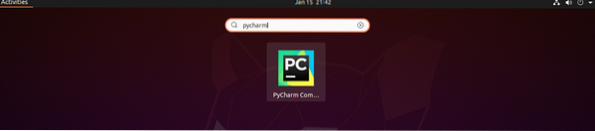
Seznam nainstalovaných balíčků Snap
Pomocí následujícího příkazu můžete zobrazit seznam všech balíčků Snap Store, které jsou nainstalovány na vašem počítači se systémem Ubuntu:
$ sudo seznam snapů
Měly by být uvedeny všechny balíčky Snap Store, které jsou nainstalovány ve vašem počítači.
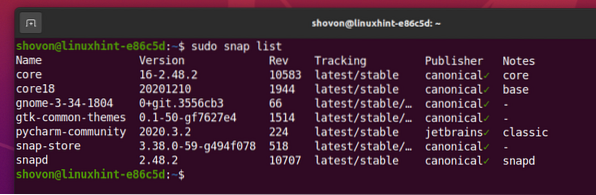
Upgradování balíčku Snap
Upgrade balíčku Snap Store je snadný.
K prokázání procesu jsem nainstaloval webová bouře (JetBrains WebStorm IDE) Snap Store balíček na mém stroji Ubuntu, jak vidíte na následujícím obrázku.
$ sudo seznam snapů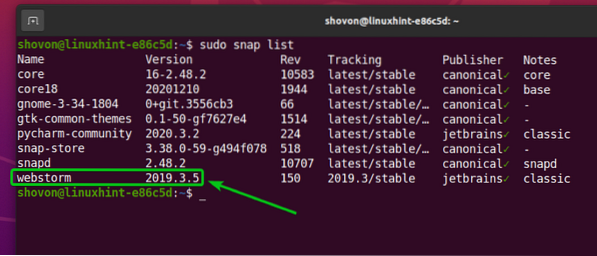
Můžete upgradovat webová bouře Aplikace Snap Store s následujícím příkazem:
$ sudo snap refresh webstorm
Můžete také upgradovat a downgradovat konkrétní kanál aplikace.
Například mám 2019.3 / stabilní kanál kanálu webová bouře Aplikace Snap Store nainstalovaná na mém počítači s Ubuntu. A řekněme, že chcete upgradovat na nejnovější / stabilní kanál.
$ sudo informace o webu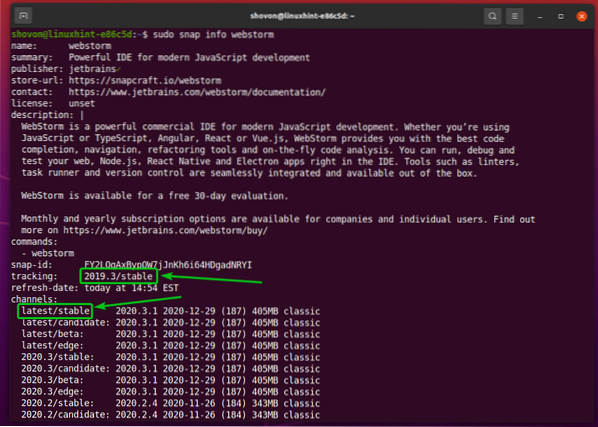
Chcete-li upgradovat webová bouře Přichytit aplikaci obchodu do nejnovější / stabilní kanálu, můžete spustit následující příkaz:
$ sudo snap refresh webstorm - kanál nejnovější / stabilní
The webová bouře Aplikace Snap Store se aktualizuje na nejnovější / stabilní kanál.

The webová bouře aplikace je upgradována na 2020.3.1, jak vidíte na snímku obrazovky níže.

Webstorm Aplikace Snap je upgradována na nejnovější / stabilní verze 2020.3.1.
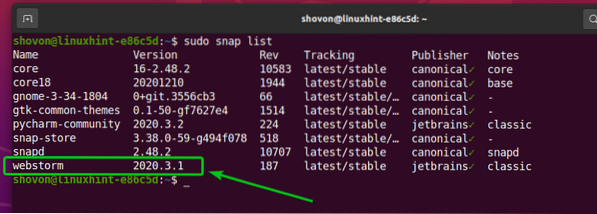
Zakázat a povolit aplikace Snap
V tradičním systému správy balíků můžete balíček nainstalovat, odinstalovat nebo upgradovat pouze.
Jednou z velkých výhod aplikací Snap Store je, že můžete aplikaci deaktivovat, pokud ji již nepotřebujete. Když zakážete aplikaci Snap Store, bude stále k dispozici ve vašem počítači, ale démon Snap ji nenačte. Aplikaci můžete povolit, kdykoli ji potřebujete.
Myslím, že je to velmi dobré řešení. Pokud aplikaci po celou dobu nepotřebujete, můžete ji nechat deaktivovanou a povolit ji, pouze když ji potřebujete. To může ušetřit spoustu paměti v počítači.

Právě teď je WebStorm IDE nainstalován na můj stroj Ubuntu z Snap Store. Takže k němu nyní mám přístup z Nabídka aplikací mého počítače.
Chcete-li deaktivovat webová bouře Aplikace Snap Store, spusťte následující příkaz:
$ sudo snap zakáže webstorm
The webová bouře Aplikace Snap Store by měla být deaktivována.

Jak vidíte, zakázán možnost je přidána do webová bouře Aplikace Snap Store.
$ sudo seznam snapů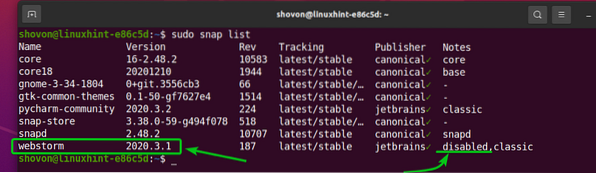
Nyní na webu nenajdete aplikaci WebStorm IDE Nabídka aplikací počítače.

Chcete-li povolit webová bouře Aplikace Snap Store znovu, spusťte následující příkaz:
$ sudo snap povolit webstorm
The webová bouře Měla by být povolena aplikace Snap Store.
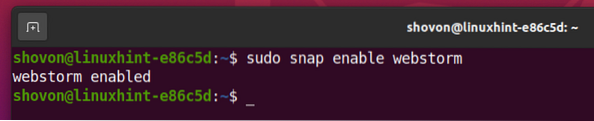
The zakázán volba je odstraněna z webová bouře Jakmile je aplikace Snap Store povolena.
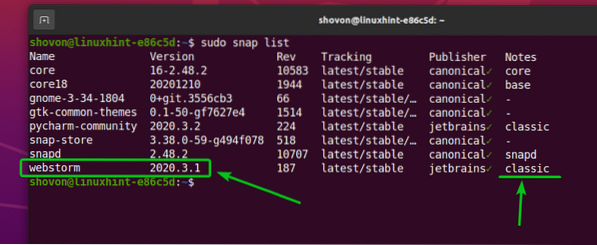
Jakmile povolíte webová bouře Aplikace Snap Store, IDE WebStorm by mělo být dostupné v Nabídka aplikací počítače.

Odinstalování balíčku Snap
Pokud se vám nelíbí aplikace Snap Store, kterou jste nainstalovali, můžete ji snadno odinstalovat.
Například k odstranění webová bouře Aplikace Snap Store, spusťte následující příkaz:
$ sudo snap odebrat webstorm
Aplikace Snap Store webová bouře by měl být odstraněn.

Pak můžete vidět, že aplikace Snap Store webová bouře již není na seznamu.
$ sudo seznam snapů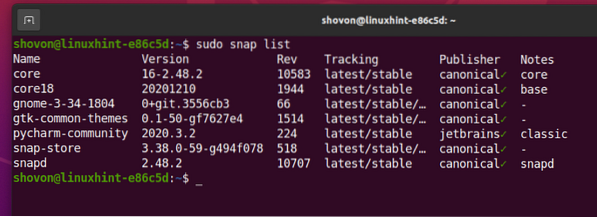
Závěr
V tomto článku jsem vám ukázal, jak hledat balíčky Snap Store a najít další informace o balíčku Snap Store. Ukázal jsem vám, jak nainstalovat, upgradovat, povolit / zakázat a odinstalovat balíček Snap Store. Tento článek by vám měl pomoci začít se správcem balíčků Snap v Ubuntu.
 Phenquestions
Phenquestions


