Dnes je k dispozici mnoho souborových systémů. Různé souborové systémy mají různé struktury, logiku, funkce, flexibilitu, zabezpečení atd. Mezi nejběžnější souborové systémy patří Ext4, Btrfs, XFS, ZFS, NTFS, FAT32 atd.
Jsou chvíle, kdy správce systému Linux bude muset určit typ souborového systému, aby souborový systém jednoduše připojil nebo aby diagnostikoval problémy se souborovým systémem. Různé souborové systémy mají různé nástroje pro diagnostiku problémů, kontrolu chyb a jejich opravu atd. Musíte tedy znát souborový systém, který úložné zařízení používá k určení nástroje / nástrojů údržby, které se mají použít.
V tomto článku vám ukážu různé způsoby, jak můžete určit typ souborového systému v systému Linux. Pojďme tedy začít.
Způsob 1: Použití nástroje příkazového řádku df
The df program příkazového řádku je předinstalován téměř na každou distribuci Linuxu, kterou najdete. Můžete použít df program příkazového řádku k vyhledání typu souborového systému pro všechna připojená úložná zařízení a oddíly.
Chcete-li najít typ souborového systému všech připojených úložných zařízení a oddílů v počítači, spusťte příkaz df příkaz takto:
$ df -Th
The df příkaz zobrazí následující informace:
Souborový systém: Název úložného zařízení nebo název oddílu, který je aktuálně připojen.
Namontována na: Adresář, do kterého je připojeno úložné zařízení / oddíl (Filesystem).
Typ: Typ souborového systému připojeného úložného zařízení / oddílu.
Velikost: Velikost připojeného úložného zařízení / oddílu.
Použitý: Místo na disku, které se používá z připojeného úložného zařízení / oddílu.
Použití%: Procento místa na disku, které se používá z připojeného úložného zařízení / oddílu.
Dostupnost: Množství volného místa na disku připojeného úložného zařízení / oddílu.
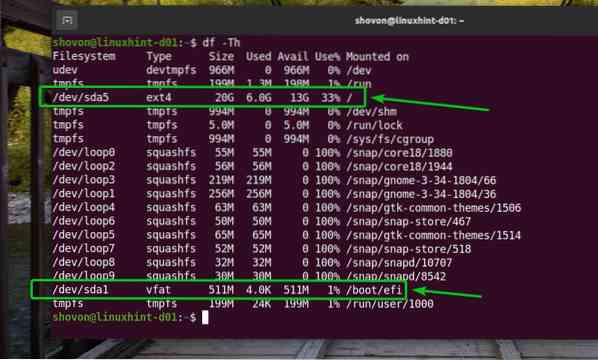
Na Ubuntu je df příkaz vám ukáže mnoho smyčka zařízení, jak vidíte na obrázku níže.
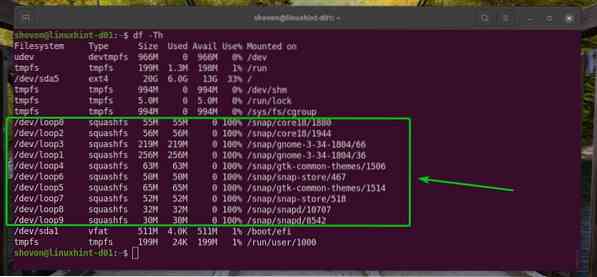
Můžete skrýt smyčka zařízení s -X možnost df příkaz takto:
$ df -Th -x squashfs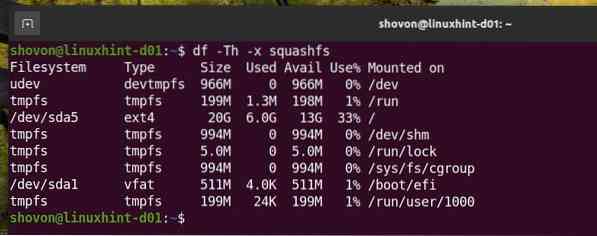
Můžete také skrýt tmpfs zařízení z výstupu df příkaz.
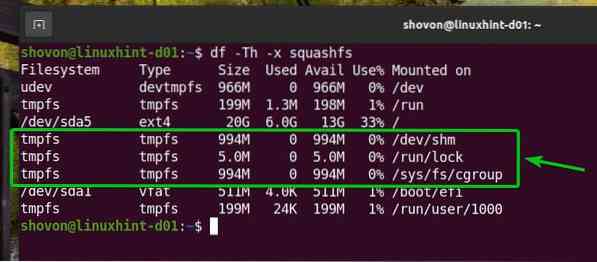
Chcete-li skrýt tmpfs zařízení z výstupu df také spusťte příkaz df příkaz s -X možnost takto:
$ df -Th -x squashfs -x tmpfs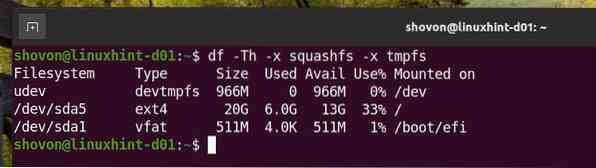
Nyní výstup vypadá mnohem čistěji. Pokud chcete, můžete odstranit udev zařízení z výstupu příkazu df.
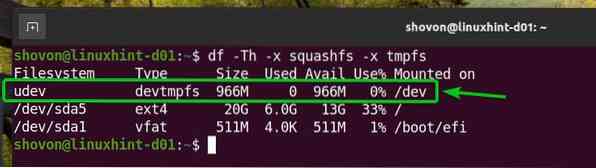
Chcete-li odstranit udev zařízení z výstupu df také spusťte příkaz df příkaz takto:
$ df -Th -x squashfs -x tmpfs -x devtmpfs
Na výstupu systému Windows se zobrazí pouze fyzická úložná zařízení a oddíly df příkaz. Výstup také vypadá mnohem hezčí než dříve.
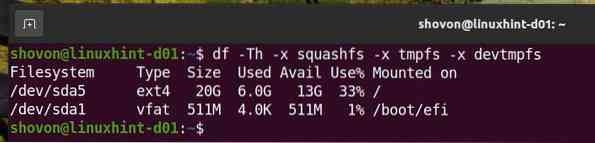
Způsob 2: Použití příkazu lsblk
The lsblk program příkazového řádku je předinstalován téměř na každou distribuci Linuxu, kterou najdete. Můžete použít lsblk program příkazového řádku k vyhledání typu souborového systému všech (připojených a odpojených) úložných zařízení a oddílů vašeho počítače.
Chcete-li najít typ souborového systému všech (připojených i odpojených) úložných zařízení a oddílů vašeho počítače, spusťte lsblk příkaz takto:
$ lsblk -f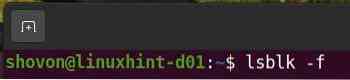
The lsblk příkaz zobrazí následující informace:
NÁZEV: Název úložného zařízení nebo název oddílu úložného zařízení.
MOUNTPOINT: Adresář, do kterého je připojeno úložné zařízení / oddíl (Filesystem) (pokud je připojen).
FSTYPE: Typ souborového systému úložného zařízení / oddílu.
OZNAČENÍ: Štítek souborového systému úložného zařízení / oddílu.
UUID: UUID (univerzálně jedinečný identifikátor) souborového systému úložného zařízení / oddílu.
FSUSE%: Procento místa na disku, které se používá z úložného zařízení / oddílu.
FSAVAIL: Velikost volného místa na disku úložného zařízení / oddílu
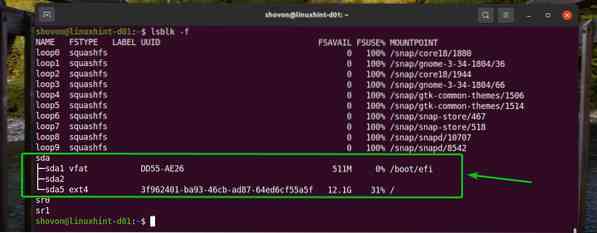
Stejně jako dříve můžete skrýt smyčková zařízení před výstupem lsblk příkaz.
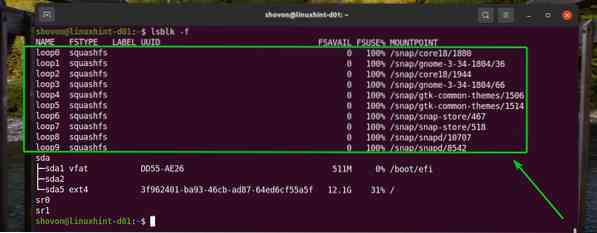
Skrytí smyčkových zařízení před výstupem lsblk příkaz, spusťte lsblk příkaz s -e7 možnost takto:
$ lsblk -f -e7
Jak vidíte, všechna smyčková zařízení jsou odstraněna z výstupu lsblk příkaz. Výstup vypadá mnohem čistěji než dříve.
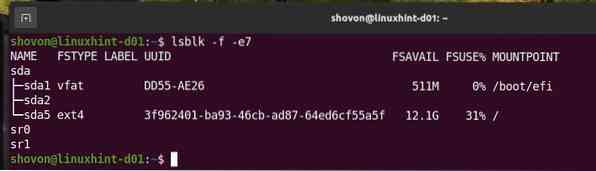
Způsob 3: Použití příkazu blkid
The blkid program příkazového řádku je předinstalován téměř na každou distribuci Linuxu, kterou najdete. Můžete použít blkid program příkazového řádku k vyhledání typu souborového systému všech (připojených a odpojených) úložných zařízení a oddílů vašeho počítače.
Chcete-li najít typ souborového systému všech (připojených i odpojených) úložných zařízení a oddílů vašeho počítače, spusťte blkid příkaz takto:
$ blkid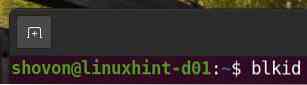
The lsblk příkaz zobrazí následující informace:
NÁZEV: Název úložného zařízení nebo název oddílu úložného zařízení. i.E. / dev / sda1, / dev / sda5.
UUID: UUID (univerzálně jedinečný identifikátor) souborového systému úložného zařízení / oddílu.
TYP: Typ souborového systému úložného zařízení / oddílu.
PARTUUID: UUID (univerzálně jedinečný identifikátor) oddílu.
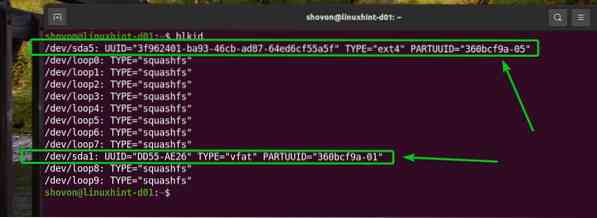
Zařízení smyčky můžete také skrýt před výstupem příkazu blkid jako dříve.
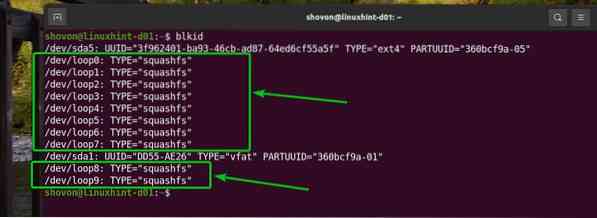
Skrytí smyčkových zařízení před výstupem blkid příkaz, spusťte blkid příkaz takto:
$ blkid | grep -v 'TYPE = "squashfs"'
Jak vidíte, smyčková zařízení se na výstupu z blkid příkaz. Výstup vypadá mnohem hezčí než dříve.

Způsob 4: Použití příkazu Soubor
The soubor program příkazového řádku je předinstalován téměř na každou distribuci Linuxu, kterou najdete. Můžete použít nalézt program příkazového řádku k identifikaci typu souboru souboru v systému Linux. Protože každé zařízení je považováno za soubor v systému Linux můžete použít program příkazového řádku find k určení typu souborového systému úložného zařízení nebo oddílu v systému Linux.
Například k určení typu souborového systému oddílu sdb1, můžete spustit soubor příkaz takto:
$ sudo soubor -sL / dev / sda1
Pokud si přečtete výstup příkazu souboru, uvidíte, že sdb1 oddíl používá FAT32 souborový systém.
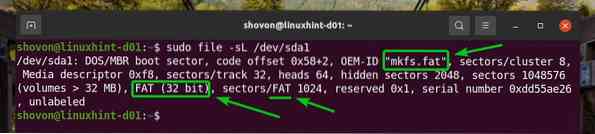
Stejným způsobem můžete najít typ souborového systému souboru sda5 oddíl s soubor příkaz takto:
$ sudo soubor -sL / dev / sda5
Jak vidíte, oddíl sda5 používá EXT4souborový systém.

Způsob 5: Použití příkazu mount a souboru / etc / mtab
The / etc / mtab soubor obsahuje položku pro všechna připojená úložná zařízení a oddíly vašeho počítače. Tento soubor si můžete přečíst a najít typ souborového systému úložných zařízení a diskových oddílů. The připojit program příkazového řádku také vytiskne obsah souboru / etc / mtab soubor. Můžete tedy použít připojit program příkazového řádku a také najít stejná data.
Můžete si přečíst obsah / etc / mtab soubor s následujícím příkazem:
$ sudo / etc / mtab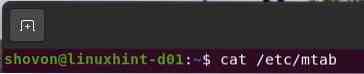
Jak vidíte, v Soubor / etc / mtab.
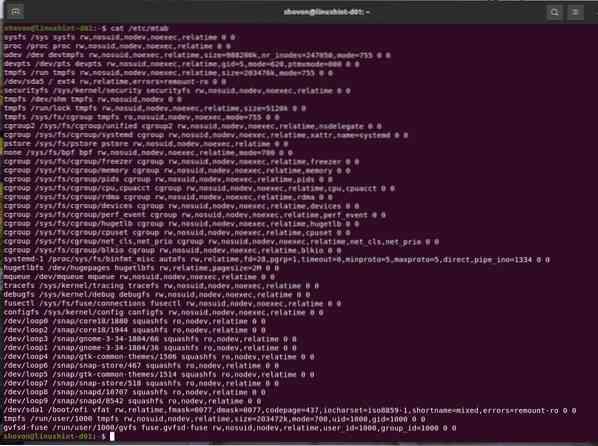
Stejné informace najdete na připojit jak vidíte na následujícím obrázku.
$ mount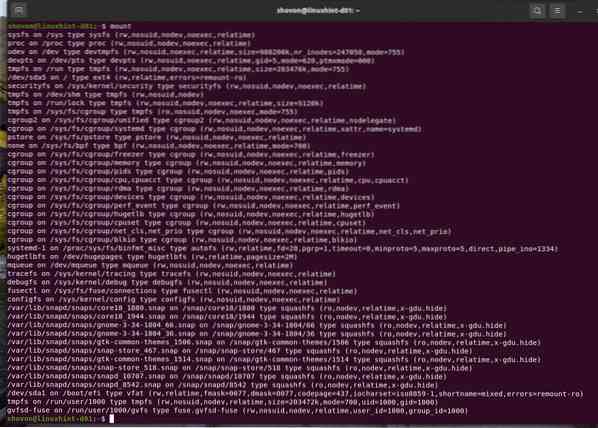
Jako / etc / mtab soubor nebo výstup příkazu mount má mnoho položek mount, je těžké jej interpretovat. Můžete použít grep příkaz pro filtrování výstupu a snadné vyhledání toho, co potřebujete.
Například najít typ souborového systému souboru sda1 oddíl pomocí buď připojit příkaz nebo / etc / mtab soubor, spusťte jeden z následujících příkazů:
$ cat / etc / mtab | grep / dev / sda1Nebo,
$ mount | grep / dev / sda1
Jak vidíte, typ souborového systému sda1 oddíl je FAT32 / vfat
 .
.
Stejným způsobem vyhledejte typ souborového systému souboru sda5 oddíl pomocí buď připojit příkaz nebo / etc / mtab soubor, spusťte jeden z následujících příkazů:
$ cat / etc / mtab | grep / dev / sda5Nebo,
$ mount | grep / dev / sda5
Jak vidíte, typ souborového systému sda5 oddíl je EXT4.

Způsob 6: Použití souboru / etc / fstab
The / etc / fstab soubor uchovává položku pro každé úložné zařízení nebo oddíly, které se mají automaticky připojit při spuštění. Tento soubor si tedy můžete přečíst a najít typ souborového systému požadovaného úložného zařízení nebo oddílu.
Předpokládejme, že váš počítač není nakonfigurován na automatické připojení úložného zařízení nebo oddílu při spuštění. V takovém případě je velmi pravděpodobné, že v úložišti nebude žádný záznam pro dané úložné zařízení nebo oddíl / etc / fstab soubor. V takovém případě nenajdete v úložišti žádné informace o tomto úložném zařízení nebo oddílu / etc / fstab soubor. Budete muset použít jiné metody popsané v tomto článku k vyhledání typu nebo oddílu souborového systému úložného zařízení.
Obsah souboru / etc / fstab můžete číst pomocí následujícího příkazu:
$ cat / etc / fstab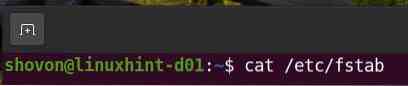
Obsah / etc / fstab soubor.
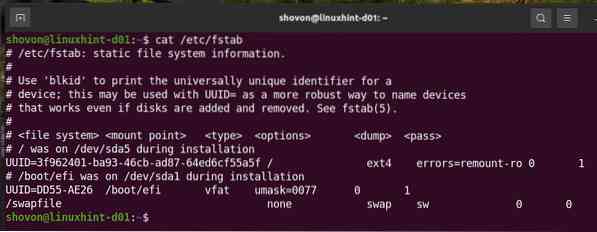
Vidíte, že úložné zařízení nebo oddíl s UUID 3f962401-ba93-46cb-ad87-64ed6cf55a5f používá EXT4 souborový systém.
Úložné zařízení nebo oddíl, který má UUID dd55-ae26 používá vfat / FAT32 souborový systém.
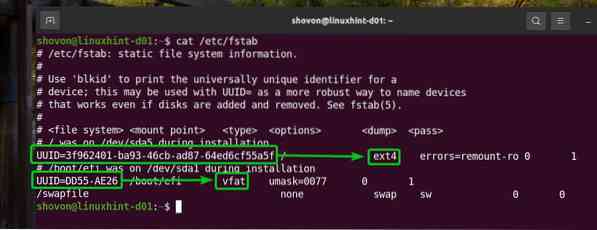
Řádky začínající písmenem a # v / etc / fstab soubor je komentář. Tyto řádky nemají skutečný účel. Používají se pouze pro účely dokumentace.
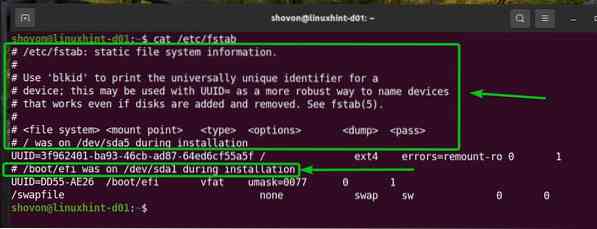
Pokud chcete, můžete je skrýt pomocí grep příkaz takto:
$ grep -v '^ #' / etc / fstab
Jak vidíte, komentáře jsou pryč a výstup vypadá mnohem čistěji než dříve.
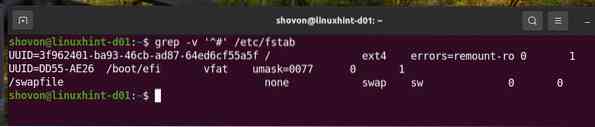
The / etc / fstab soubor ve výchozím nastavení používá UUID místo názvu úložného zařízení nebo názvu oddílu. Můžete použít blkid příkaz pro převod UUID na název úložného zařízení nebo název oddílu.
Například pro převod UUID 3f962401-ba93-46cb-ad87-64ed6cf55a5f na název úložného zařízení nebo oddílu spusťte blkid příkaz takto:
$ blkid -U 3f962401-ba93-46cb-ad87-64ed6cf55a5f
Jak vidíte, oddíl sda5 má UUID 3f962401-ba93-46cb-ad87-64ed6cf55a5f.

Stejným způsobem můžete najít název úložného zařízení nebo oddílu, který má UUID DD55-AE26 jak následuje:
$ blkid -U DD55-AE26
Jak vidíte, oddíl sda1 má UUID DD55-AE26.
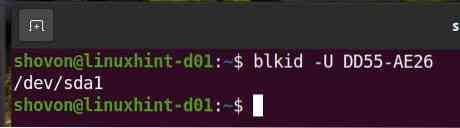
Závěr:
Tento článek vám ukázal různé způsoby, jak určit typ souborového systému úložného zařízení / oddílu v systému Linux. Ukázal jsem vám, jak používat df, lsblk, blkid, soubor, a připojit příkaz k určení typu souborového systému úložných zařízení a oddílů Linuxu. Také jsem vám ukázal, jak zjistit typ souborového systému úložných zařízení a oddílů vašeho systému Linux čtením / etc / mtab a / etc / fstab soubory.
Reference:
[1] Souborový systém - Wikipedia - https: // en.wikipedia.org / wiki / File_system
 Phenquestions
Phenquestions


