Kromě mnoha nástrojů může druhý monitor být pro práci velmi užitečný. V některých situacích však systém Windows není schopen připojit druhý monitor, ale nedokáže jej detekovat a vnímat zprávy jako - Windows 10 nedokáže detekovat druhý monitor nebo Nezjistil jsem další displej. I když důvodů může být mnoho, mohli bychom je zúžit na několik. Pokud je to se softwarem, lze to pravděpodobně vysledovat k ovladačům.

Windows 10 nedokáže detekovat druhý monitor
Než začnete, ujistěte se, že ve vašem systému Windows 10 jsou nainstalovány všechny nejnovější aktualizace systému Windows, hardware druhého monitoru funguje a že jste správně nastavili duální monitory.
1] Aktualizujte software ovladače
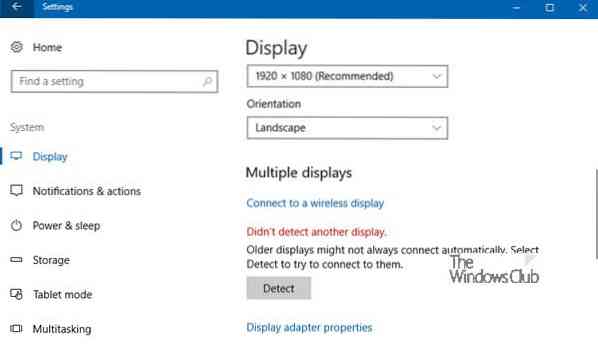
Neschopnost systému Windows najít druhý monitor souvisí častěji s grafickou kartou. Nemůže detekovat druhý displej, protože grafická karta nebo grafická karta nemá nainstalované nejnovější ovladače. Musíte tedy aktualizovat ovladače pro Grafické adaptéry a Monitory... možná budete muset aktualizovat nebo přeinstalovat ovladač NVIDIA. Aktualizujte tedy ovladače zařízení a uvidíte.
Pokud aktualizace ovladačů nefunguje, můžete je znovu nainstalovat:
- Jít do Klávesa Windows + X klíč a poté vyberte Správce zařízení.
- Vyhledejte příslušný ovladač v okně Správce zařízení. Pokud proti němu uvidíte žlutý vykřičník, klikněte na něj pravým tlačítkem a vyberte Vrátit se vrátit řidiče zpět.
- Pokud tato možnost není k dispozici, klikněte na ni pravým tlačítkem a vyberte Odinstalovat. Restartujte systém.
- Znovu otevřete Správce zařízení a vyberte Vyhledejte změny hardwaru k instalaci ovladače.
2] Ruční detekce nastavení monitoru
Pokud váš operační systém nedokáže detekovat druhý monitor, klepněte pravým tlačítkem na Start, vyberte Spustit a zadejte lavice.kpl v poli Spustit a stisknutím klávesy Enter otevřete Nastavení zobrazení. Obvykle by měl být druhý monitor detekován automaticky, ale pokud ne, můžete ho zkusit detekovat ručně.
- Kliknutím na tlačítko Start a poté na ozubené kolo jako symbol otevřete Nastavení aplikace.
- Jít do Systém a na kartě Zobrazení pod Více displejů sloupec, klikněte na „Zjistit.„Toto tlačítko pomáhá operačnímu systému detekovat jiné monitory nebo displeje, zejména pokud jde o starší modely. Zde se můžete také připojit k bezdrátovému displeji.

Také se ujistěte, že je lišta přímo pod nastavena na Rozšiřte tyto displeje.
3] Odstraňování problémů s hardwarem
- Zkuste vyměnit kabel HDMI připojující druhý monitor. Pokud to funguje, víme, že předchozí kabel byl vadný.
- Zkuste použít druhý monitor v jiném systému. Pomohlo by to izolovat, zda je problém s monitorem nebo primárním systémem.
- Spusťte Poradce při potížích s hardwarem a zařízeními a uvidíte.
Dejte nám vědět, pokud máte nějaké další nápady.
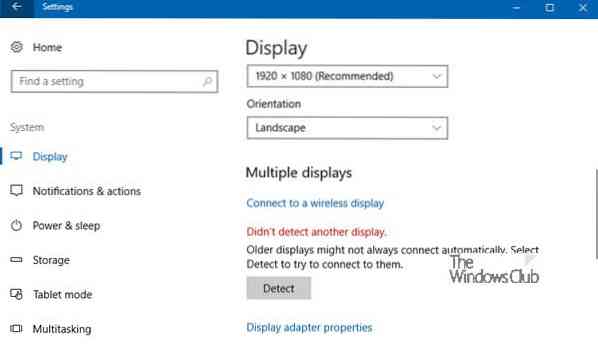
 Phenquestions
Phenquestions


