Počítač s Windows 10 uzamkne uživatelský účet automaticky po několika minutách nečinnosti. Pokud však místo pouhého zamykání obrazovky povoluje režim spánku, existují tři možné způsoby, jak tento problém vyřešit a opravit.
Předpokládejme, že pracujete na notebooku a počítač jste nechali někde s dětmi. Nyní, pokud počítač místo zamknutí obrazovky přejde do režimu spánku, se ho může dotknout kdokoli a získat přístup k vaší práci.
Windows 10 povoluje režim spánku místo zamykání obrazovky
Chcete-li opravit problém s aktivací režimu Windows 10 namísto zamykání obrazovky, postupujte takto-
- Vyžadovat přihlášení, když se počítač probudí z režimu spánku
- Použijte Editor registru
- V nastavení spořiče obrazovky povolte přihlašovací obrazovku
Podívejme se na tyto kroky podrobně.
1] Vyžadovat přihlášení, když se počítač probudí z režimu spánku
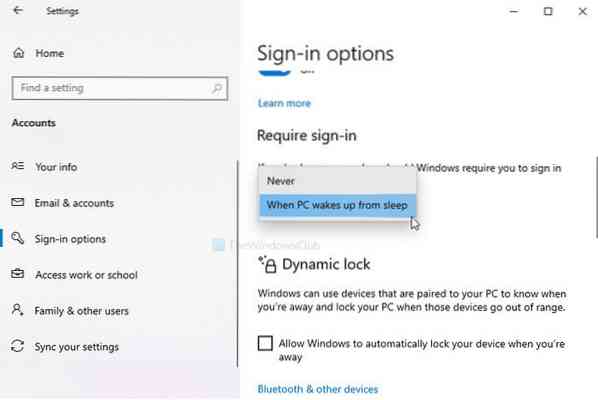
Na panelu Nastavení systému Windows musíte zkontrolovat určité nastavení. To se nazývá Vyžadovat přihlášení. Pokud je toto nastavení nastaveno na Nikdy, váš počítač nezobrazí přihlašovací obrazovku ani obrazovku uzamčení. Po probuzení z režimu spánku se můžete přihlásit do svého systému bez zadání hesla. Ověřte toto nastavení!
- lis Vyhrajte + já otevřete panel Nastavení systému Windows
- Jít do Účty> možnosti přihlášení
- Na pravé straně uvidíte nadpis s názvem Vyžadovat přihlášení
- Ujistěte se, že Když se počítač probudí ze spánku je vybrána možnost.
- Rozbalte rozevírací seznam a vyberte tuto možnost.
Užitečné čtení: Jak změnit časový limit uzamčení obrazovky Windows 10?
2] Použijte Editor registru

Pokud jste dříve použili metodu registru k deaktivaci funkce zámku, je čas vrátit změnu. I když jste to neudělali, vytvořte hodnotu registru podle těchto kroků.
Před změnou v Editoru registru zálohujte všechny soubory registru a vytvořte bod Obnovení systému.
lis Win + R, typ regedit, a zasáhnout Enter knoflík. Pokud se zobrazí výzva UAC, klikněte na ikonu Ano tlačítko pro otevření editoru registru v počítači. Poté přejděte na tuto cestu-
HKEY_LOCAL_MACHINE \ Software \ Microsoft \ Windows \ CurrentVersion \ Policies \ System
Klikněte pravým tlačítkem na Systém> Nová> DWORD (32bitová) hodnota a pojmenujte to jako DisableLockWorkstation.
Ve výchozím nastavení nese 0 jako Hodnotové údaje, a není třeba to měnit.
Po vytvoření hodnoty DWORD (32bitové) zkontrolujte, zda můžete získat obrazovku uzamčení nebo ne. Také pokud je hodnota DisableLockWorkstation již v Systém klíč, poklepejte na něj a nastavte Hodnotové údaje tak jako 0.
Poté klikněte na ikonu OK tlačítko pro uložení změny.
3] Povolte přihlašovací obrazovku v Nastavení spořiče obrazovky

Nastavení v Nastavení spořiče obrazovky panel brání systému Windows v zobrazení přihlašovací obrazovky, když povolíte spořič obrazovky. Pokud jste ve svém počítači povolili spořič obrazovky, ale váš počítač umožňuje uživatelům kontrolovat soubory bez zadávání hesla, budete muset změnit.
lis Vyhrajte + já otevřete Nastavení systému Windows a přejděte na Personalizace> Uzamknout obrazovku. Na pravé straně klikněte na možnost s názvem Nastavení spořiče obrazovky.
Případně můžete vyhledat „změnit spořič obrazovky“ ve vyhledávacím poli na hlavním panelu a otevřít příslušné nastavení.
Po otevření Nastavení spořiče obrazovky okno, ujistěte se, že Při obnovení zobrazte přihlašovací obrazovku políčko zaškrtnuto.
Pokud ne, zaškrtněte políčko a klikněte na Aplikovat a OK tlačítka.
Od této chvíle najdete zamykací obrazovku.

 Phenquestions
Phenquestions


