Někteří uživatelé, kteří aktualizovali své počítače na Windows 10 v1803, jsou v centru dalšího problému. Tentokrát je to všechno o zvuku a samozřejmě jsou lidé naštvaní, protože víte, jak moc uživatelé počítače milují jejich zvuk. Bez zvuku je YouTube do značné míry ztráta času a všechna ta šílená videa na Facebooku by bez zvuku nezasáhla. A pak je tu Netflix; jak by někdo mohl sledovat SwordGai bez zvuku?
Po aktualizaci nefunguje zvuk a zvuk systému Windows 10
Dobře, takže víme, čím procházíte, takže se nemusíte trápit, pokud jste jednou z osob, které mají problémy se zvukem. Někteří uživatelé mohou narazit na nereagující mikrofon, zatímco jiní mohou při přehrávání zvuku zaznamenat praskání nebo praskání.
Jak opravit problém s mikrofonem
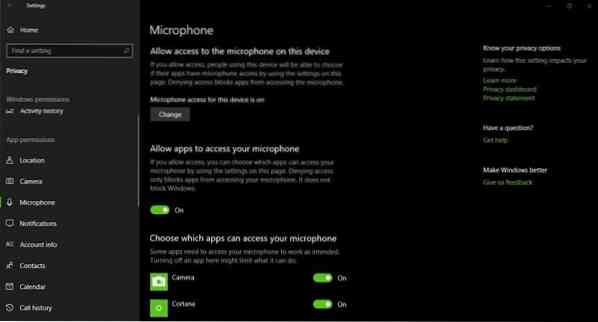
Je to opravdu jednoduchá oprava. Jak vidíte, Microsoft změnil rozložení nastavení zvuku na nový formát Windows 10 a víte co? Vypadá to skvěle. Z důvodu této změny se na některých počítačích může zobrazit chyba, takže k opravě postupujte podle následujících jednoduchých kroků.
Jít do Nastavení> Soukromí> Mikrofon a ujistěte se, že je aktivní „Povolit aplikacím přístup k vašemu mikrofonu“.
Jak opravit praskání zvuků
K praskání zvuku obvykle dochází pouze u notebooků, které běží v režimu baterie. V tomto režimu Windows 10 uvádí zvukový ovladač občas do režimu spánku, aby prodloužil životnost baterie.
Kdykoli se uživatel pokusí přehrát zvuk, Windows 10 automaticky probudí ovladač, ale ve verzi 1803 to obvykle způsobí praskání zvuku. S jednoduchou opravou je to přinejlepším menší problém, takže postupujte podle následujících kroků.
zmáčkni Windows Key + R pro spuštění dialogového okna Spustit. Typ regedit do pole a stiskněte klávesu Enter na klávesnici. To by mělo spustit Editor registru, takže jakmile k tomu dojde, přejděte na následující klíč:
HKEY_LOCAL_MACHINE \ SYSTEM \ CurrentControlSet \ Control \ Class

Vyhledejte klíč, který říká:
4d36e96c-e325-11ce-bfc1-08002be10318
Nyní byste měli vidět řadu očíslovaných klíčů. Otevřete každý klíč, dokud nenarazíte na klíč se jménem, Nastavení napájení.
Dalším krokem je tedy najít ConservationIdleTime na pravé straně a změňte jeho hodnotu na 0. Ujisti se že PerformanceIdleTime jakož i IdlePowerState také jsou nastaveny na výchozí hodnotu 0.
Před provedením jakýchkoli změn v systému nezapomeňte nejprve vytvořit bod obnovení systému.
Pokud potřebujete další pomoc, přečtěte si následující příspěvky:
- Žádný zvuk nebo chybí zvuk
- Řešení potíží se zvukem a zvukem systému Windows 10.

 Phenquestions
Phenquestions


