The Ovládání hlasitosti ikona na hlavním panelu je nejrychlejší způsob ovládání hlasitosti na vašem počítači Windows 10 PC. Pokud však po nedávné aktualizaci nebo instalaci softwaru již nereaguje na kliknutí myší, ať už se jedná o kliknutí levým nebo pravým tlačítkem, máte problém. Mnoho lidí uvedlo, že ikona zvýrazňuje a zobrazuje úroveň hlasitosti, pokud na ni umístíte kurzor, ale kliknutí na ikonu nemá žádný účinek. Ve Windows 10 je to také nejrychlejší způsob, jak změnit zvukový výstup, zvláště když potřebujete kvůli ochraně soukromí změnit reproduktory na sluchátka.
Pokud vaše ikona ovládání hlasitosti na hlavním panelu Windows 10 přestala fungovat a když kliknete na ikonu hlasitosti, nic se nestane a nebudete moci změnit hlasitost, pak tento příspěvek obsahuje některé pracovní opravy, které vám pomohou. Zatímco zvuk funguje dobře, nebudete moci ovládat hlasitost počítače pomocí ikony ovládání hlasitosti.
Ovládání hlasitosti systému Windows 10 nefunguje
Pokud vás zajímá, v čem přesně je problém, pak to pravděpodobně má něco společného s interakcí uživatelského rozhraní. Mnoho ikon na hlavním panelu se také chová stejně. Můžete umístit kurzor myši, ale po kliknutí na něj se nic nestane. Zdá se, že problém s ikonou hlasitosti neovlivňuje skutečný zvuk z počítače. Funguje to dobře a pro ovládání hlasitosti můžete použít hardware na klávesnici nebo PC, ale software nefunguje. To je velmi nepohodlné pro ty, kteří připojují svůj notebook k velkému displeji a zařízení po většinu času není kolem nich.
Naše návrhy jsou:
- Restartujte Průzkumníka Windows
- Restartujte zvukové služby
- Aktualizujte zvukový ovladač
- Spusťte Poradce při potížích se zvukem
Umožňuje nám je vidět podrobně.
1] Restartujte Průzkumníka Windows

To fungovalo u mnoha spotřebitelů. Pokud se něco zasekne na hlavním panelu nebo v systémové liště, je to nejlepší způsob, jak to oživit.
- Klikněte pravým tlačítkem na hlavní panel a vyberte Správce úloh.
- V části Procesy vyhledejte Průzkumníka Windows
- Klepněte pravým tlačítkem a vyberte restart.
- Počkejte, až se vše dokončí a uživatelské rozhraní se obnoví. Měli byste vidět, že hlavní panel mizí a poté se znovu objevuje. Tím se znovu načte celé uživatelské rozhraní a získáte přístup k ikoně Hlasitost. Tentokrát to bude fungovat.
2] Restartujte zvukové služby

- Typ služby.msc ve výzvě Spustit.
- V seznamu Služby vyhledejte Windows Audio, klikněte na něj pravým tlačítkem a přejděte na Vlastnosti.
- Nezapomeňte změnit Typ spouštění na Automatický.
- Klikněte na Tlačítko Stop, a jakmile to přestalo, Spusťte to znovu.
- Restartujte počítač a zkontrolujte, zda budete mít přístup k ikoně hlasitosti na hlavním panelu.
3] Aktualizujte zvukový ovladač
Spustit “mmsys.kpl“V příkazovém řádku. Klikněte pravým tlačítkem na ikonu zvuku na hlavním panelu a vyberte možnost „Přehrávací zařízení“.

Po dokončení v Ovládacím panelu zvuku ověřte, které zařízení je ve vašem systému výchozí, a vraťte se na plochu.
Poté do vyhledávacího pole zadejte „Správce zařízení“ a klikněte na aplikaci Správce zařízení. Rozbalte kartu „Ovladače zvuku, videa a her“.
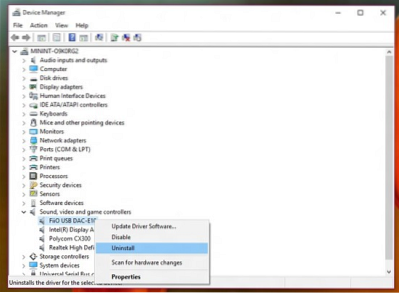
Nyní klikněte pravým tlačítkem na výchozí ovladač zvukového zařízení a klikněte na Aktualizujte software ovladače.
4] Spusťte Poradce při potížích se zvukem
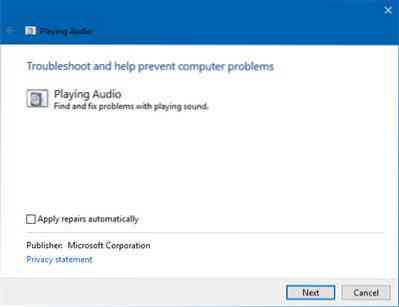
Otevřete Nastavení systému Windows 10> Aktualizace a zabezpečení> Řešení problémů. Spusťte Poradce při potížích s přehráváním zvuku.
Tyto typy problému můžete vždy dočasně opravit pomocí nástroje DISM a nástroje pro kontrolu systémových souborů (SFC), ale není zaručeno, že bude fungovat na 100%, a možná budete muset zkusit znovu po restartování počítače.
A konečně, pokud nic nefunguje, je vždy dobré obnovit počítač se systémem Windows 10 tak, aby vydržel v dobrém stavu.

 Phenquestions
Phenquestions


