OpenStack má plnou schopnost nasazovat virtuální stroje (VM) a zpracovávat různé úkoly potřebné pro správu cloudového prostředí. Díky své funkci horizontálního měřítka se může otáčet více podle požadavků.
Jednou z důležitých funkcí OpenStack je, že se jedná o open-source software. Microstack je nástroj pro velmi snadnou instalaci prostředí OpenStack. Pokud jste dříve prošli vlastními kroky instalace OpenStack, můžete vidět skutečnou bolest přizpůsobení a konfigurace různých instalačních kroků. Ale u Microstacku jsou to jen 2–3 kroky procesu. V této příručce jsme použili variantu OpenStack založenou na Microstacku. K instalaci OpenStack můžete použít jakýkoli jiný způsob, ale s Microstack se vše velmi zjednodušilo.
Podívejme se zde na některé z hlavních komponent OpenStack:
- Nova: Spravuje různé aspekty výpočetních instancí na vyžádání. Jedná se o výpočetní modul OpenStack pro správu a nasazení virtuálních počítačů.
- Neutron: Poskytuje síťové služby OpenStack. Pomáhá při vytváření komunikační cesty mezi různými instancemi OpenStack.
- Swift: Poskytujte služby úložiště pro soubory a objekty v prostředí OpenStack.
- Horizon: Jedná se o webové grafické rozhraní řídicího panelu OpenStack pro správu různých operací OpenStack.
- Keystone: Jedná se o službu identity pro ověřování, řízení přístupu, autorizaci a různé další služby.
- Pohled: Jedná se o obrazovou službu OpenStack pro správu obrazů virtuálních strojů. Tyto obrázky lze použít jako šablonu pro spouštění nových virtuálních počítačů.
- Teplo: Je to v podstatě orchestrace nástroj OpenStack pro spouštění více kompozitních cloudových aplikací pomocí orchestrace šablona jako HORKÁ (Šablona orchestrace tepla).
Proces instalace OpenStack je velmi náročný na prostředky a čas. Než si zašpiníme ruce při konfiguraci služby OpenStack, předpokládáme, že jste již OpenStack ve svém systému nebo ve virtuálním počítači nainstalovali. Pokud ne, můžete postupovat podle našeho předchozího průvodce instalací. V této příručce jsme nainstalovali OpenStack pomocí Microstacku z úložiště snapů.
Konfigurace našeho stroje:
Operační systém: Ubuntu 20.04
RAM: 16 GB
Pevný disk: 160 GB
Varianta OpenStack: Microstack.
V tomto kurzu uvidíme, jak můžeme nakonfigurovat síťové služby v OpenStack. Abychom věci zjednodušili, poskytli jsme snímky různých fází konfigurace. Pojďme tedy skočit přímo do toho.
Krok 1. Přihlaste se k řídicímu panelu OpenStack pomocí účtu správce. Jakmile jste přihlášeni, musíte vytvořit nový projekt. Postupujte podle níže uvedené cesty:
Identita -> Projekty -> Vytvořit projekt
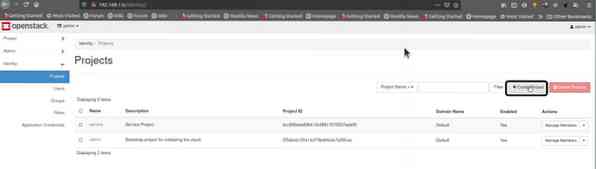
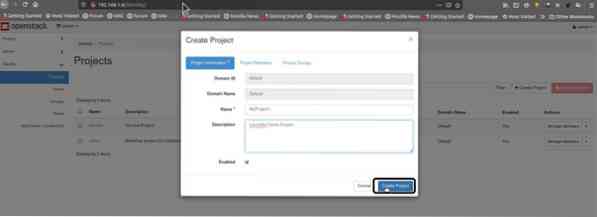
Krok 2. Nyní, když byl náš projekt vytvořen s názvem „MyProject1“, budeme nyní muset jít na cestu:
Identita -> Uživatelé -> Vytvořit uživatele
A vytvořit nového uživatele.
Zde musíme dát našemu uživateli jméno (v našem případě „LHuser“) a volitelný popis tohoto uživatele. Vytvořte heslo pro tohoto uživatele.
V nabídce primárního projektu vyberte náš projekt (MyProject1). Nyní tento krok dokončete kliknutím na tlačítko „Vytvořit uživatele“.
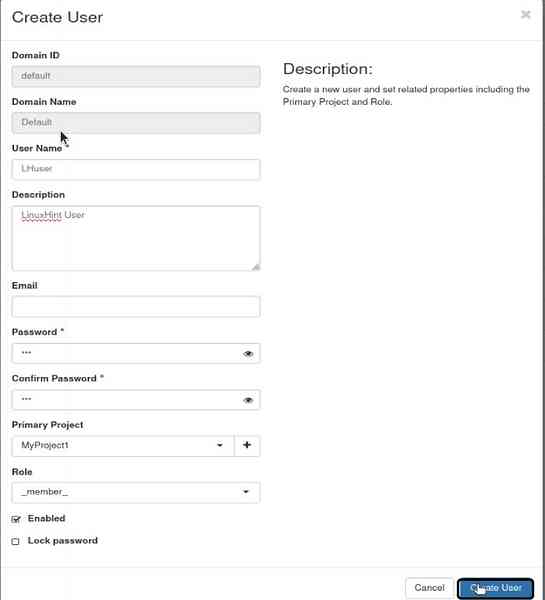
Krok 3. Nyní nakonfigurujeme síť OpenStack. Nejprve se odhlaste z účtu správce a přihlaste se pomocí nově vytvořeného uživatele LHuser. Nyní přejděte na cestu:
Projekt -> Sítě → Vytvořit síť
I) Interní síť
a) Nejprve vytvoříme interní síť. Naše specifikace pro interní síť je následující:
Název sítě: my_internal_nw
Název podsítě: my_subnet
Síťová adresa: 192.168.2.0/24
IP brána: 192.168.2.10
Verze IP: IPv4
Nezapomeňte také zaškrtnout políčko „Povolit stav správce.“
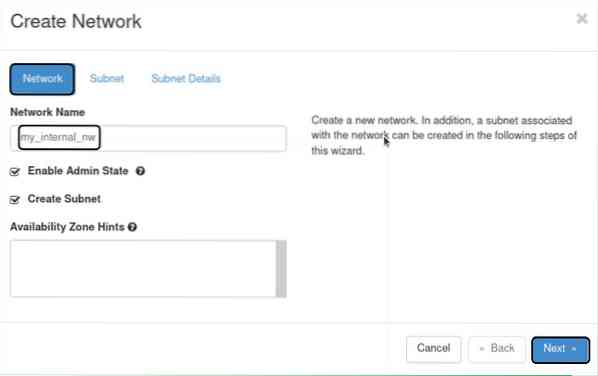
b) podsíť
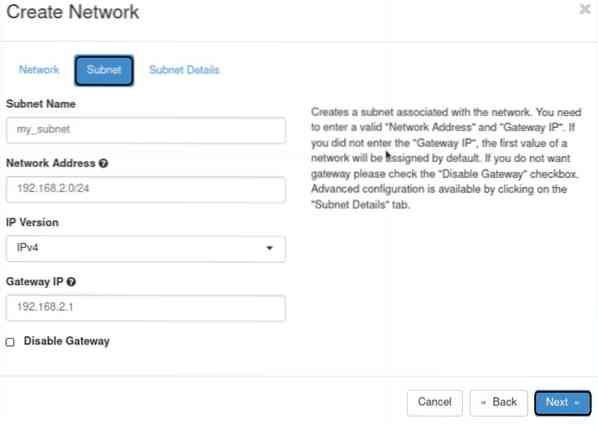
c) podrobnosti o podsíti
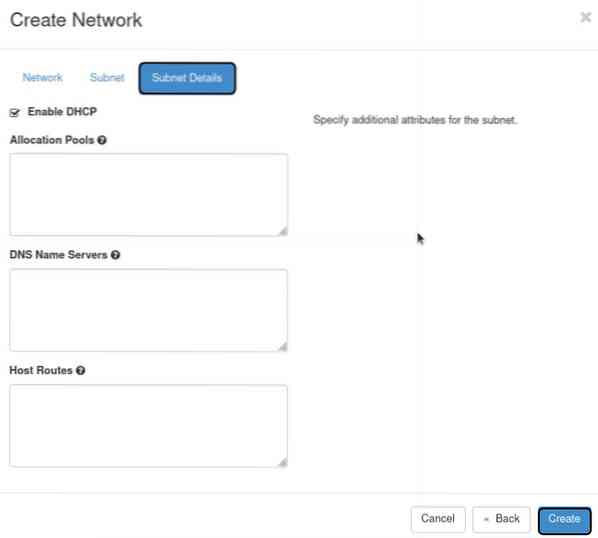
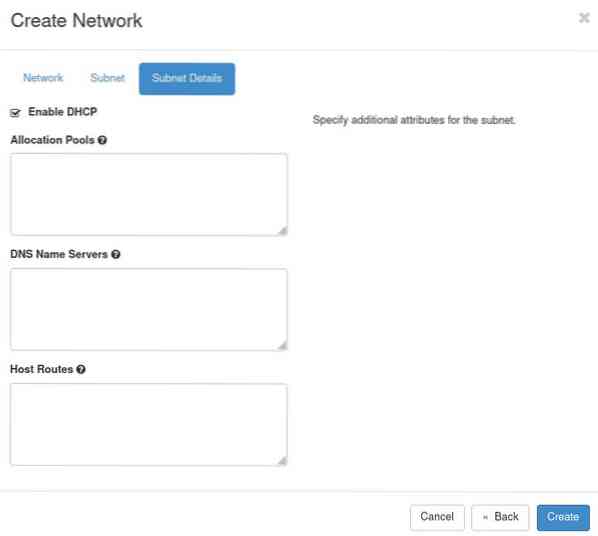
II) Externí síť
Kroky pro vytvoření externí sítě jsou stejné jako u vnitřní sítě. Jediný rozdíl je v tom, že síťová konfigurace zde závisí na rozhraní br-ex vytvořeném při instalaci OpenStack. Použijte tedy stejnou síťovou adresu a IP adresu brány jako rozhraní br-ex. V našem případě jsou specifikace následující:
Název sítě: my_external_nw
Název podsítě: my_subnet_2
Síťová adresa: 10.20.20.0/24
IP brána: 10.20.20.1
Verze IP: IPv4
Zkontrolujte také „Povolit stav správce.“
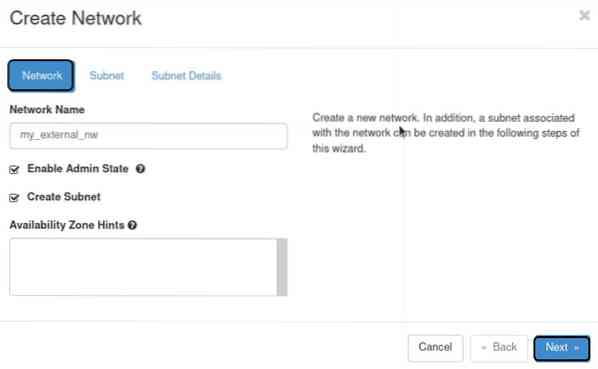
2) Podsíť
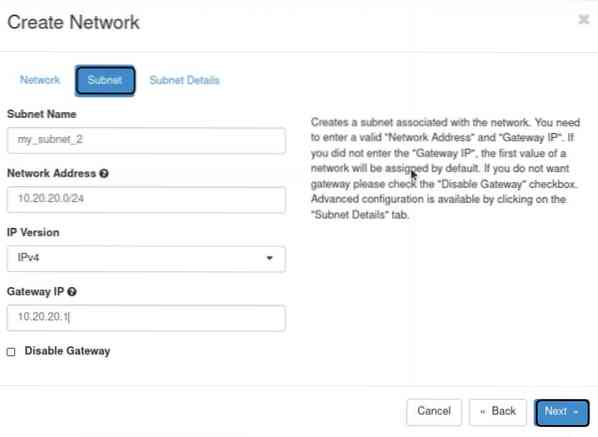
3. Podrobnosti podsítě
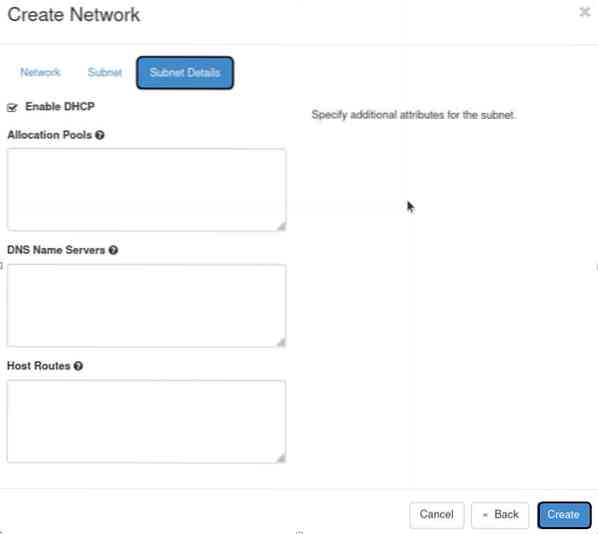
Krok 4. Po dokončení procesu vytváření sítí se odhlaste z nového uživatelského účtu a znovu se přihlaste pomocí účtu správce. Na OpenStack přejde řídicí panel na:
1. Správce -> Systém-> Sítě
A vyberte síť s názvem „my_external_nw“ a klikněte na „upravit síť“ vpravo odpovídající této síti.
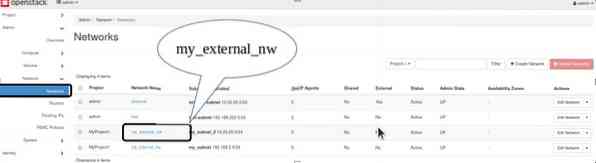
2. Zobrazí se nové okno. Zde jednoduše označte tuto síť jako externí síť. Klikněte na „Uložit změny.”Použijte nastavení.
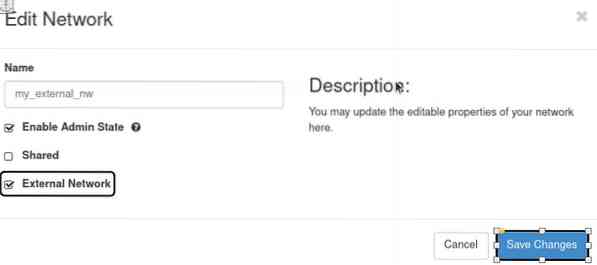
Krok 5. Nyní se odhlaste od administrátora a přihlaste se pomocí nového uživatele.
Krok 6. Budeme muset vytvořit router pro dvě sítě, abychom vytvořili komunikační cestu mezi těmito dvěma. Jít do
Projekt -> Síť -> Směrovače
A klikněte na tlačítko „vytvořit router“.

Krok 7. Zeptá se na podrobnosti routeru. Vyplňte je a vyberte „my_external_nw“ jako externí síť a klikněte na tlačítko „vytvořit router“.
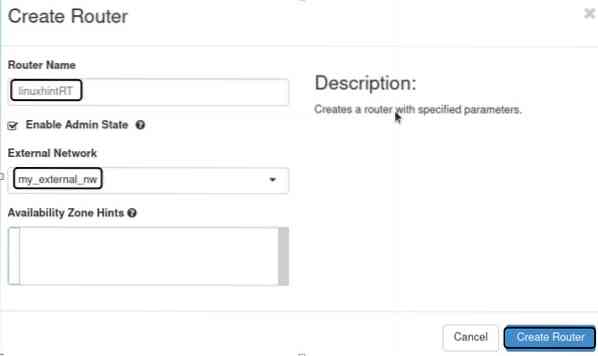
Krok 8. Po výše uvedeném kroku vyberte router ve sloupci názvu routeru, přejděte na kartu Rozhraní a klikněte na tlačítko „Přidat rozhraní“.
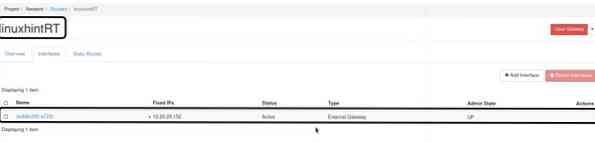
Krok 9. Zobrazí se nové okno s výzvou. Ve schránce podsítě vyberte interní podsíť „my_subnet.„V poli IP adresa nic nevyplňujte. Nyní tento krok dokončete kliknutím na tlačítko Odeslat.
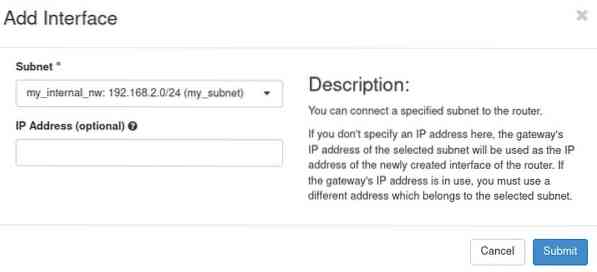
Krok 10. Nyní, když jsou dokončeny všechny kroky pro konfiguraci sítě, ověříme nastavení sítě OpenStack. Postupujte podle cesty:
Projekt -> Síť -> Topologie sítě
Měla by se zobrazit mapa sítě, jak je znázorněno níže:
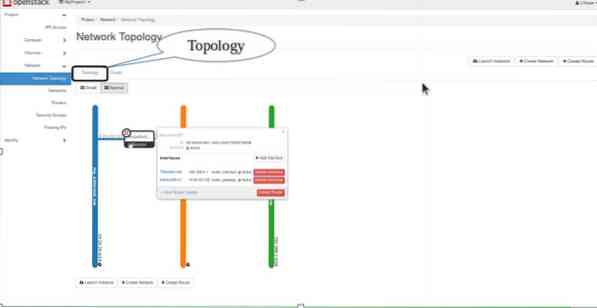
To je vše, lidi. Úspěšně jsme nakonfigurovali základní síťovou konfiguraci na OpenStack. Zkuste přidat do této konfigurace nějakou příchuť přidáním dalších sítí a vytvořením komunikační cesty mezi více virtuálními počítači v OpenStack.
 Phenquestions
Phenquestions


