Tento článek ukazuje, jak nainstalovat Linux Mint 20 spolu s Microsoft Windows 10. V tomto kurzu jsme předpokládali, že Windows 10 je ve vašem systému již nainstalovaný. Stávající systém použijeme k dvojímu spuštění distribuce Linux Mint 20 a OS Windows 10. Některé moderní systémy mají místo BIOSu UEFI, a v tomto případě byste změnili nastavení konfigurace EFI a deaktivovali zabezpečenou bootovací část.
Předpoklady
K instalaci Linux Mint 20 s Windows 10 na váš systém jsou nutné následující předpoklady:
- Váš systém by měl být připojen k napájecímu zdroji.
- Ke stažení podpůrného softwaru a aktualizací musí mít váš systém dobré připojení k internetu.
- Volné místo na disku by mělo mít alespoň 15 GB pro instalaci Linux Mint 20, což je větší prostor než tento OS, protože pro nadcházející aktualizace systému bude zapotřebí více místa.
- Verze Linux Mint 20 ISO vypálená na jednotku USB.
- Windows 10 bootovatelné živé USB (pro preventivní opatření).
Poznámka: Před zahájením instalace Linux Mint 20 musí být nainstalován Windows 10.
Jakmile jsou tyto předpoklady splněny, můžete nyní začít instalovat Linux Mint 20 s Windows 10. Při instalaci Linux Mint 20 vedle Windows 10 postupujte podle následujících pokynů.
Vytvořte zálohu systému
Nejprve musíte vytvořit zálohu dat USB a systému Windows 10, aby se v procesu neztratila žádná data. Přidání nového systému může narušit nové prostředí. Pro vaše pohodlí se doporučuje ukládat data na externí pevný disk. Doporučuje se vytvořit zálohu systému Windows 10, abyste v případě problémů mohli spustit výchozí zálohu systému Windows 10 a vaše data byla chráněna před poškozením.
Stáhněte si ISO soubor Linux Mint 20
Dále si stáhněte soubor ISO Linux Mint 20. Chcete-li tak učinit, otevřete prohlížeč a zadejte adresu URL https: // www.linuxmint.com / stáhnout.php. Stáhněte si soubor ISO z dané adresy URL.
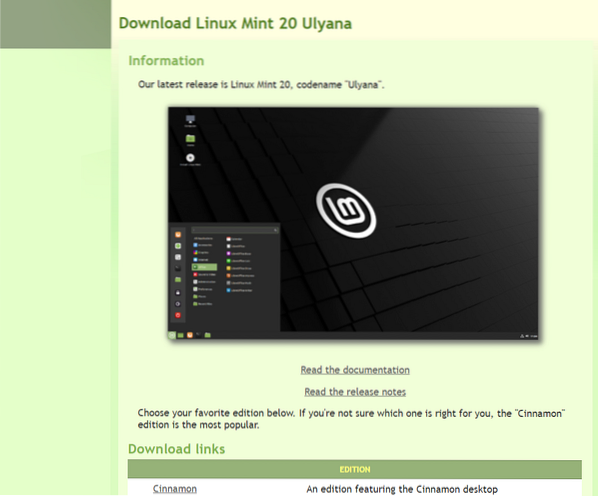
Po úspěšném dokončení procesu stahování nyní vytvoříte zaváděcí USB pro instalaci Linux Mint 20.
Vytvořte zaváděcí jednotku USB
K vytvoření bootovatelné jednotky USB použijeme nástroj známý jako „RUFUS.„V této části se dozvíte, jak stáhnout Rufus a jak pomocí tohoto nástroje vytvořit zaváděcí jednotku USB. Nejprve budete muset naformátovat jednotku USB. Ujistěte se, že vaše USB je ve formátu FAT32. Pokud tomu tak není, pak nejprve převedete USB na FAT32 a použijete na něj možnost formátu.
Při formátování USB do formátu FAT32 proveďte následující kroky.
- Připojte jednotku USB k systému.
- Nyní klikněte pravým tlačítkem na USB a vyberte možnost formátu.
- V okně se zobrazí dialogové okno. Zkontrolujte, zda je USB v systému FAT32, pro rychlé formátování zaškrtněte políčko true a poté klikněte na tlačítko „START“.
Nyní je vaše jednotka USB ve formátu FAT32.
Použijeme Rufus k vytvoření zaváděcí jednotky USB. Chcete-li stáhnout a nainstalovat Rufus, proveďte následující kroky:
1. Stáhněte si nastavení Rufus z oficiálního webu uvedeného níže: https: // rufus.tj/
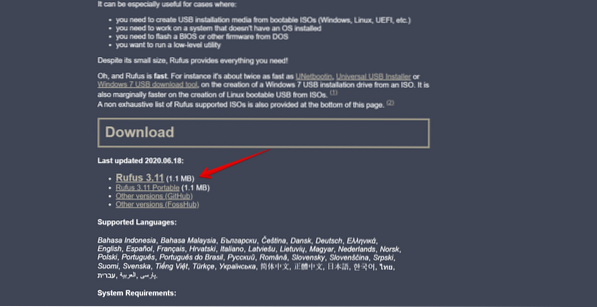
2. Uložte stažený instalační soubor Rufus. Spusťte a nainstalujte Rufus kliknutím na něj.
3. Po úspěšném provedení instalačního souboru klikněte na tlačítko „VYBRAT“ a na obrazovce se zobrazí dialogové okno procházení souboru.
4. Vyberte v něm obrazový soubor ISO Linux Mint 20 a klikněte na tlačítko „START“.
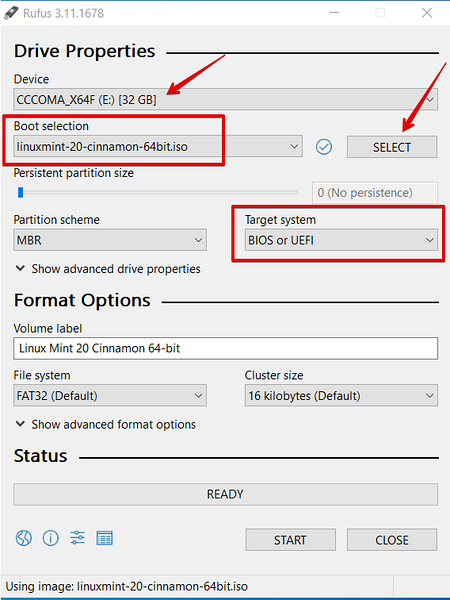
5. Nyní bude zahájen proces vytvoření zaváděcí jednotky USB. Po dokončení tohoto procesu bude stav zelený.
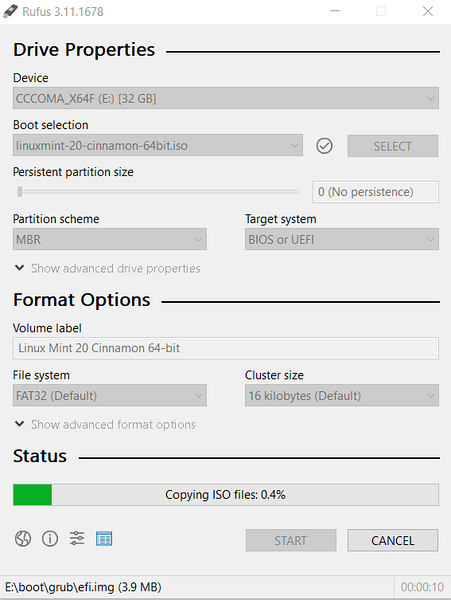
Zaváděcí USB bylo úspěšně vytvořeno. Pravděpodobně budete muset uvolnit nějaké volné místo v systému pro instalaci Linux Mint 20. Ke zmenšení místa na disku lze vytvořit nástroj Windows pro správu disků, aby se vytvořil prostor pro instalaci distribuce Linux Mint 20.
Vytvořte oddíly pro instalaci Linux Mint 20
K vytvoření prostoru pro systém Linux Mint 20 použijeme nástroj pro správu disků Windows. Pomocí nástroje pro správu disků vytvořte následující místo:
1. Klepněte pravým tlačítkem myši na tlačítko Start systému Windows. Zde zadejte diskmgmt.Příkaz msc otevře okno rozdělení disku.
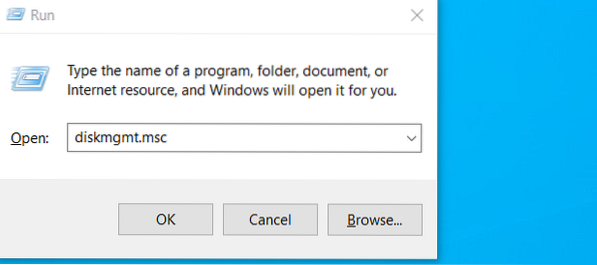
2. Na obrazovce systému se zobrazí okno rozdělení disku.
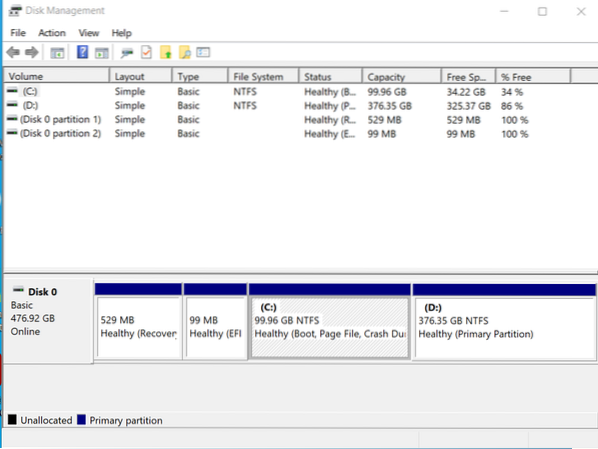
3. Vyberte disk „C“ systému a klikněte na něj pravým tlačítkem. Zobrazí se rozevírací seznam, ze kterého vyberete možnost „Zmenšit objem“.
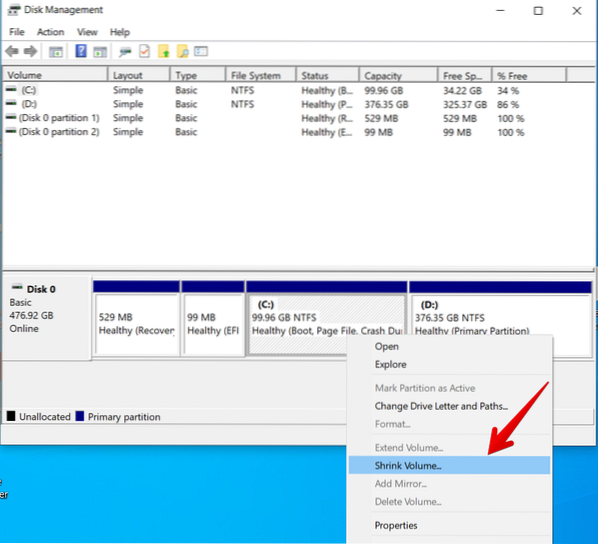
4. Po výběru této možnosti se na obrazovce zobrazí dialogové okno, do kterého zadáte velikost v MB podle vašich potřeb. Poté kliknutím na tlačítko „Zmenšit“ proveďte operaci zmenšení.
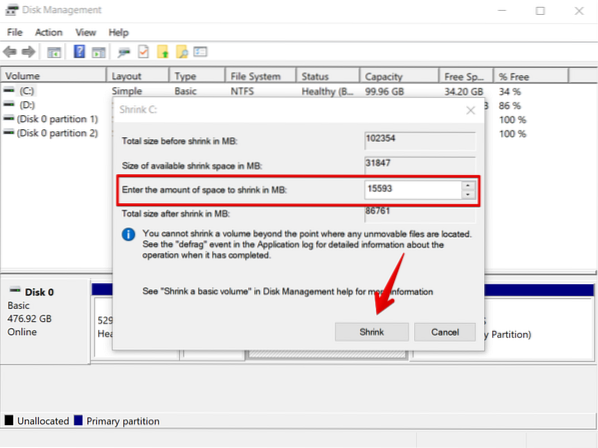
5. Po provedení této akce byl vytvořen oddíl nepřiděleného prostoru. V tomto oddílu budete instalovat Linux Mint 20.
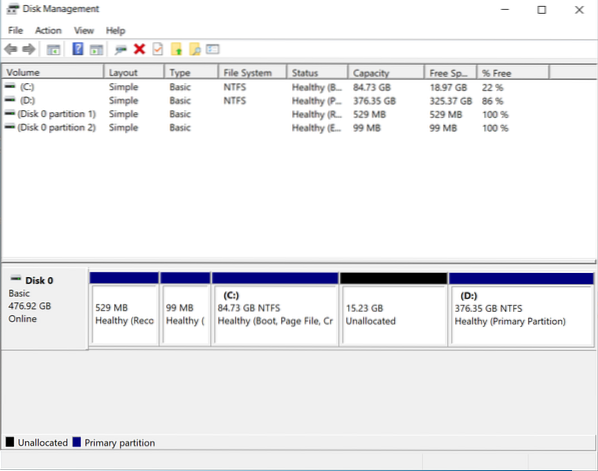
Jak vidíte, byl přidělen nepřidělený oddíl. Nyní je čas přejít k instalaci distribuce Linux Mint 20 do vašeho systému.
Spusťte a nainstalujte Linux Mint 20
V tomto kroku nainstalujete do svého systému Linux Mint 20. Chcete-li ve svém systému spustit Linux Mint, proveďte následující kroky:
1. Připojte bootovací USB s příslušnou jednotkou a restartujte systém. Obvykle se pro restart používají klávesy F10, F12 a F2. Stisknutím zaváděcího klíče 'F12' spustíte soubor ISO obrazu systému Linux Mint 20.
2. Na obrazovce systému se nyní zobrazí spouštěcí nabídka. Vyberte boot z USB disku a pokračujte v procesu.
3. Po dokončení procesu zavádění vyberte 'Spustit Linux Mint' a stiskněte Enter.
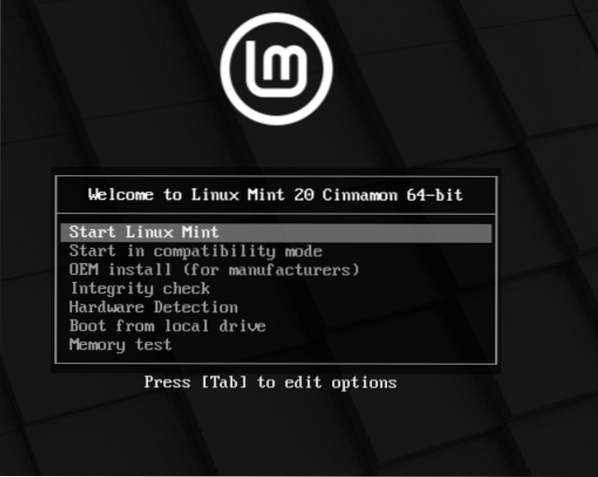
4. Vyberte možnost „Instalovat Linux Mint 20“.
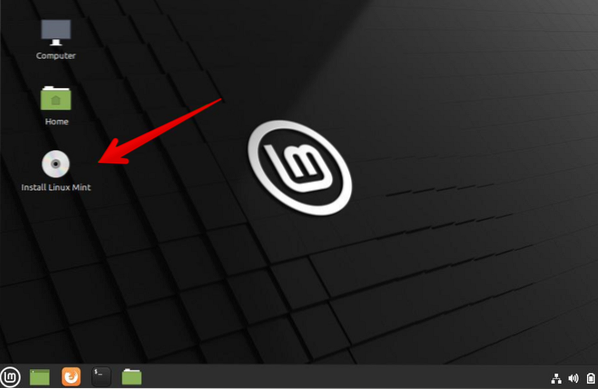
5. Zobrazí se průvodce instalací Linux Mint. Na první obrazovce průvodce vyberte jazyk instalace systému Linux Mint 20 a klikněte na tlačítko Pokračovat.''
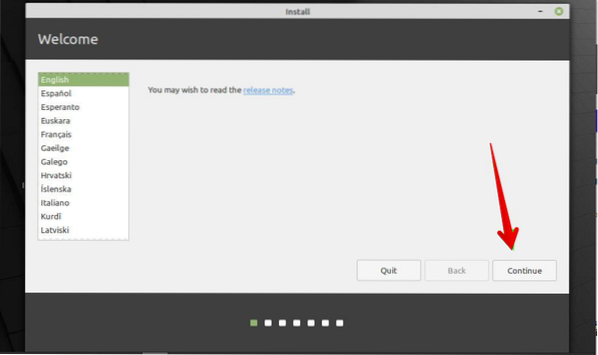
6. V dalším okně vyberte rozložení klávesnice pro vaši distribuci Linux Mint 20 a stiskněte možnost „Pokračovat“.
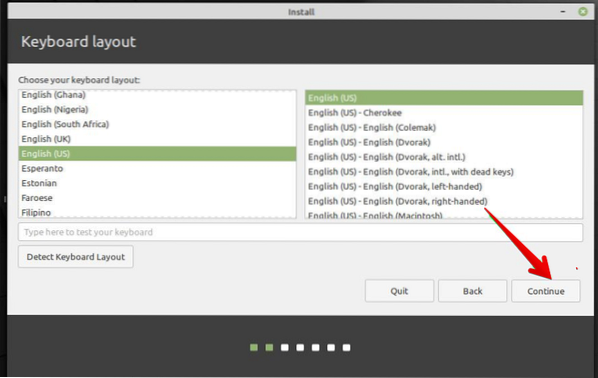
7. V následujícím okně nainstalujte multimediální kodeky a klikněte na tlačítko Pokračovat.
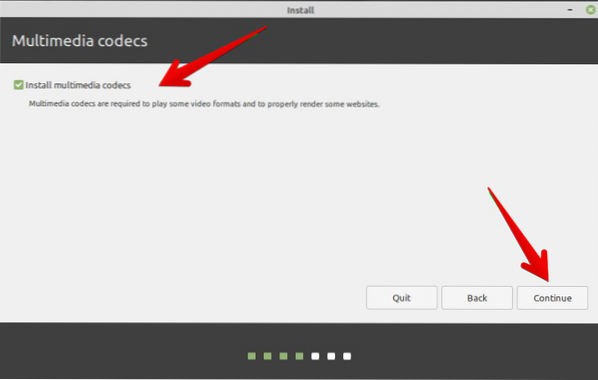
8. V dalším okně, pokud vyberete první možnost, jednoduše nainstalujete Linux Mint vedle Windows 10 do vašeho systému. Pokud však chcete vytvořit ruční oddíl, vyberte možnost „Něco jiného“. Chcete-li pokračovat, vyberte možnost Pokračovat.
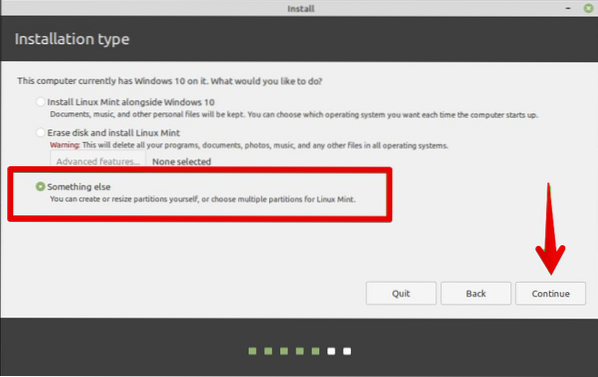
9. Na další obrazovce vyberte možnost pevného disku „Volné místo“ a vytvořte oddíl Linux Mint 20 stisknutím tlačítka „+“.
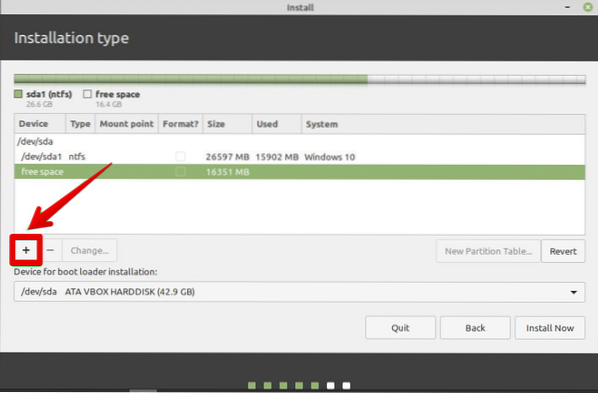
Vytváříme následující oddíly:
- Kořenový oddíl - / - 10340 MB
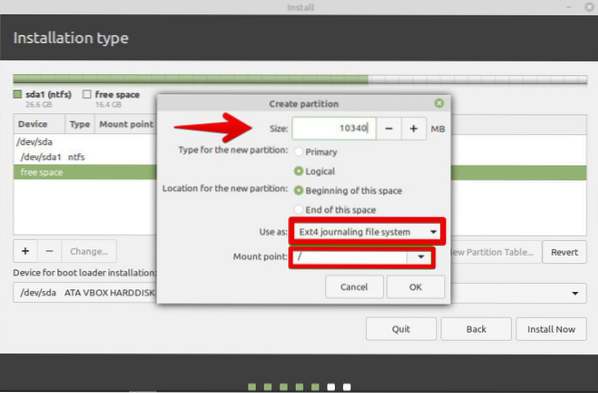
- Spouštěcí oddíl - / boot - 2011 MB
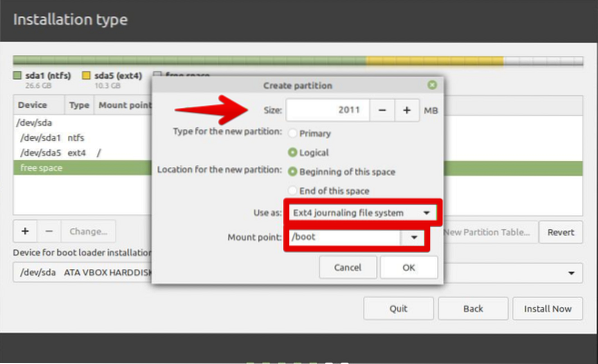
- Vyměnit souborový systém - 4000 MB
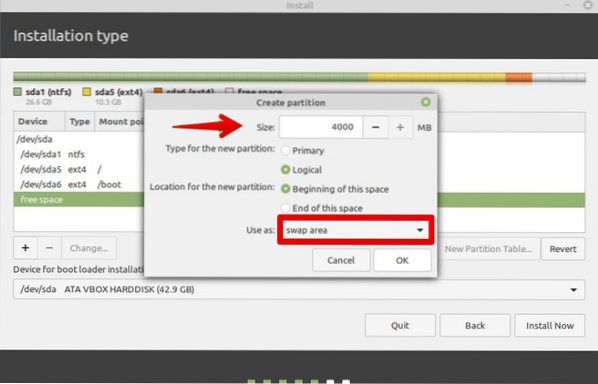
10. V rozevíracím seznamu Vytvořit oddíl zadejte velikost oddílu a také přípojný bod (/). Poté klikněte na OK.„V okně by se měla zobrazit celá tabulka oddílů.
11. Dále klikněte na tlačítko „Instalovat nyní“.
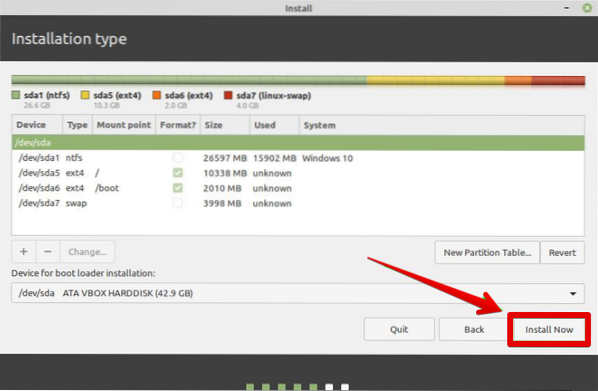
12. V dalším okně vyberte svou polohu z mapy a pokračujte v instalaci stisknutím tlačítka „Pokračovat“.
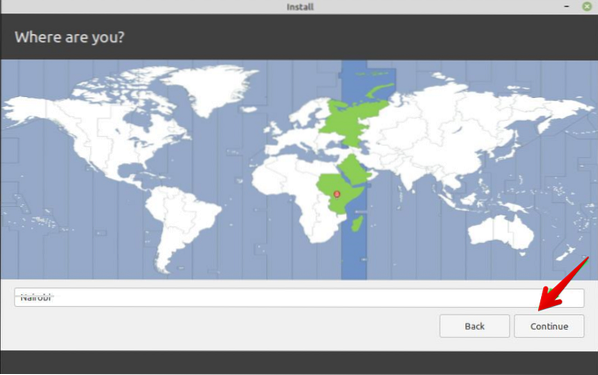
13. V dalším okně zadejte své jméno, název vašeho systému, přezdívku a heslo a kliknutím na možnost Pokračovat pokračujte.
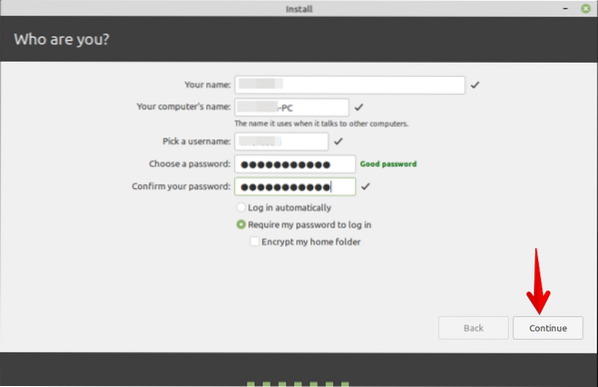
Nyní probíhá instalace. Na nové obrazovce se zobrazí indikátor průběhu. V této fázi nemůžete zasahovat do procesu instalace.
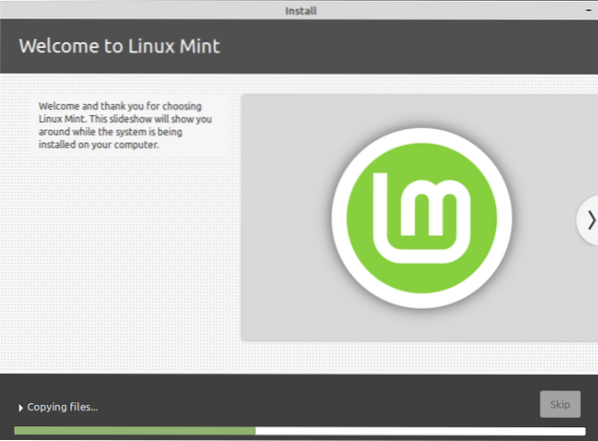
14. Po úspěšném dokončení procesu instalace vyjměte USB ze systému a stisknutím tlačítka „Restartovat nyní“ restartujte systém.
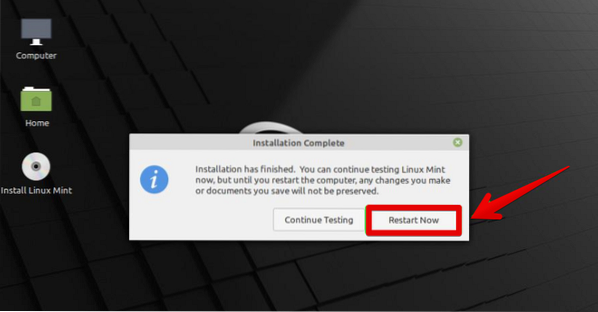
Po restartování systému se na úvodní obrazovce zobrazí následující okno.
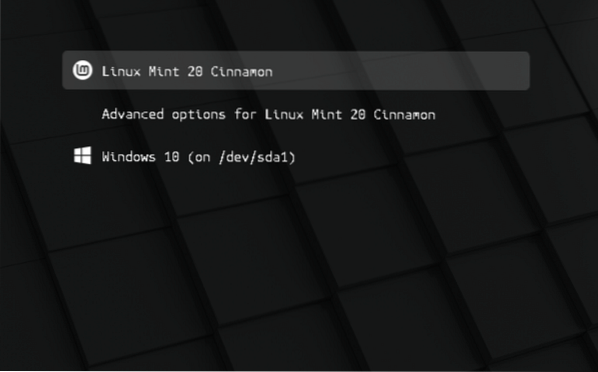
15. Gratulujeme! Vyberte možnost „Linux Mint 20 Cinnamon“ a můžete na tomto systému okamžitě začít pracovat.
Závěr
Tento článek vás naučil, jak vytvořit zaváděcí jednotku USB pomocí nástroje Rufus. Rovněž jste prozkoumali, jak duální spuštění operačních systémů Linux Mint 20 a Windows 10. Doufám, že vám tento výukový program pomůže tyto dva systémy používat. Pomocí Linux Mint 20 můžete prozkoumat další funkce tohoto operačního prostředí.
 Phenquestions
Phenquestions


