Nejprve zůstanete v chytlavém prostředí Windows 10, ve kterém se budete cítit nesmírně pohodlně.
Zadruhé, i když zůstanete v prostředí Windows 10, můžete si stále užívat všech výhod silného prostředí Bash.
Proto dnes s vámi prozkoumáme způsob povolení Bash ve Windows 10.
Způsob povolení Bash ve Windows 10
Chcete-li povolit Bash ve Windows 10, budete muset provést všechny kroky popsané níže.
Krok 1: Zajištění, že je povolen režim vývojáře
Nejprve musíte ověřit, že je zapnutý režim pro vývojáře Windows 10. K tomu musíte navštívit okno Nastavení systému Windows 10. To lze provést zadáním nastavení do vyhledávacího pole Cortana a kliknutím na výsledek nastavení, jak je zvýrazněno na následujícím obrázku:
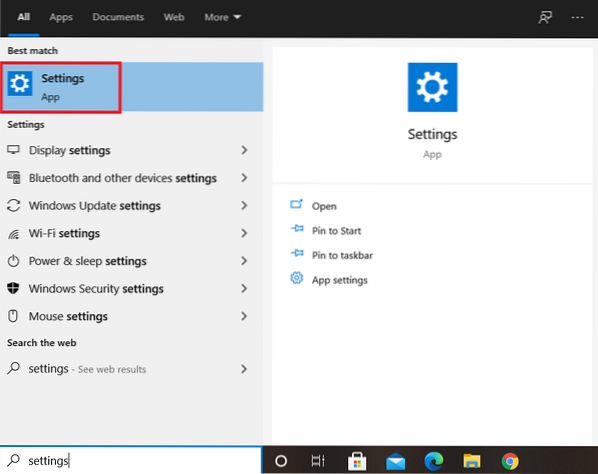
Tím se dostanete přímo do okna Nastavení systému Windows 10. V okně Nastavení najdete několik různých karet, ze kterých byste měli vyhledat a klikněte na kartu „Aktualizace a zabezpečení“.
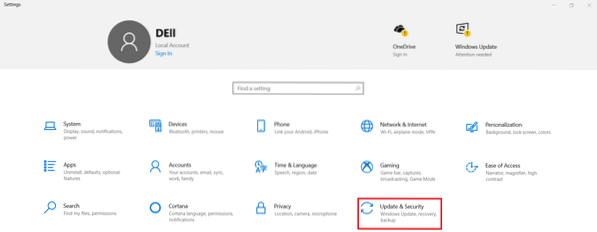
Musíte kliknout na kartu „Pro vývojáře“ umístěnou v levém podokně okna v okně Nastavení aktualizace a zabezpečení.
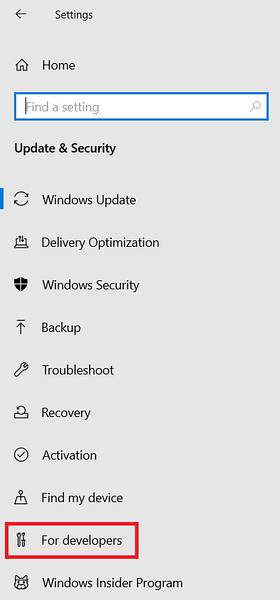
Kliknutím na tuto kartu se zobrazí nastavení vývojářů systému Windows 10. Odtud musíte ověřit, zda je povolen režim vývojáře. Pokud není ve výchozím nastavení povoleno, můžete jednoduše kliknout na přepínač v režimu vývojáře. V našem případě byl režim vývojáře ve výchozím nastavení povolen, jak je zvýrazněno na následujícím obrázku:
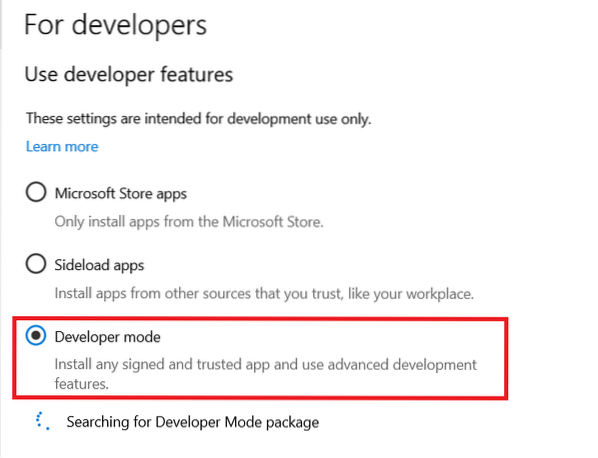
Krok 2: Přístup k ovládacímu panelu Windows 10
Po ujištění, že je zapnut režim vývojáře, je dalším krokem přejít na ovládací panel Windows 10. K tomuto účelu musíte použít vyhledávací lištu Cortana. Stačí zadat Ovládací panely na vyhledávacím panelu Cortana a poté kliknout na výsledek Ovládacího panelu, jak je zvýrazněno na obrázku níže, abyste získali přístup k ovládacímu panelu Windows 10:
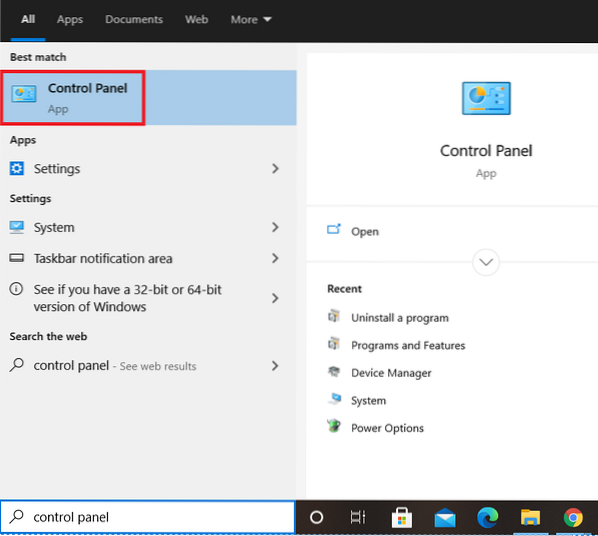
Krok 3: Povolení subsystému Windows pro Linux pomocí ovládacího panelu Windows 10
Jakmile získáte přístup k ovládacímu panelu Windows 10, musíte kliknout na kartu „Programy a funkce“ umístěnou ve druhém sloupci okna.
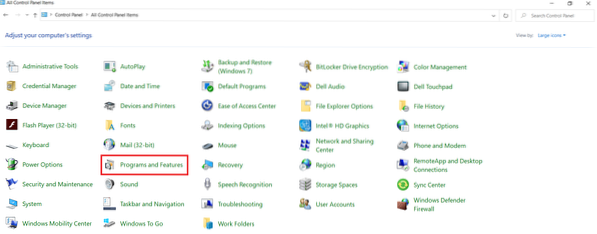
Kliknutím na tuto kartu se dostanete do okna Programy a funkce ovládacího panelu Windows 10. Odtud musíte kliknout na odkaz „Zapnout nebo vypnout funkce systému Windows“, jak vidíte na obrázku níže:
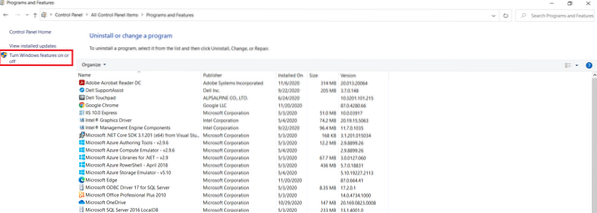
Jakmile kliknete na odkaz, na obrazovce se zobrazí mini okno „Funkce systému Windows“. Načtení všech funkcí systému Windows 10 bude trvat několik sekund, tj.E., jak povolené, tak zakázané. Z těchto funkcí musíte najít funkci „Windows Subsystem for Linux“, jak je zvýrazněno na následujícím obrázku:
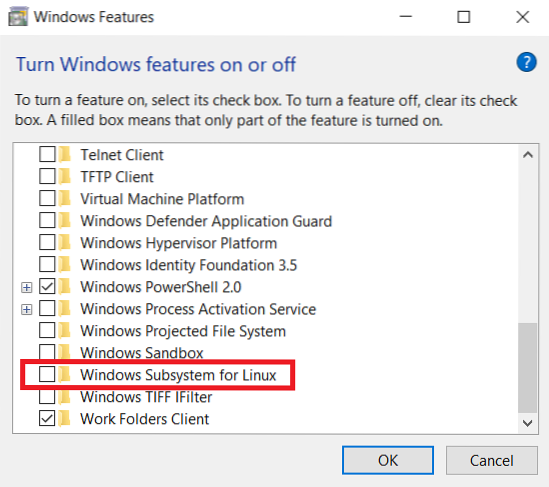
Po vyhledání této funkce musíte zaškrtnout políčko před touto funkcí, abyste ji povolili, a poté kliknout na tlačítko OK, jak je zvýrazněno na obrázku níže:
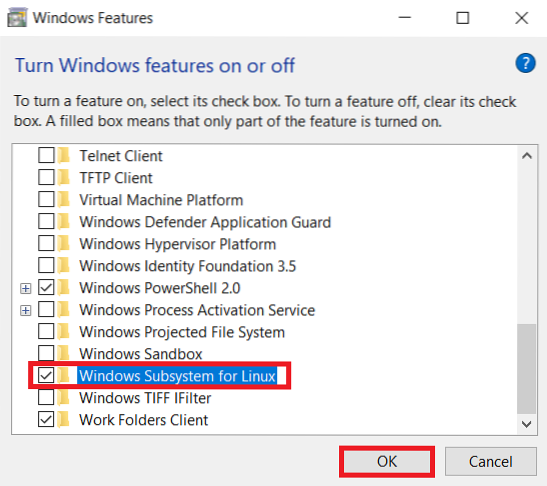
Jakmile to uděláte, Windows 10 začne hledat všechny požadované soubory, jak je znázorněno na následujícím obrázku:
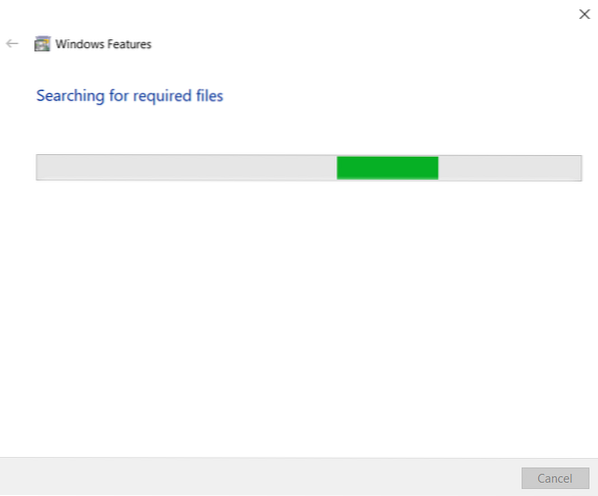
Krok 4: Restartování systému Windows 10
Vyhledání všech požadovaných souborů v systému Windows 10 bude trvat přibližně jednu až dvě minuty, poté vám bude nabídnuta možnost restartovat systém. To je nutné, aby se všechny změny projevily okamžitě. Proto byste měli zvolit možnost „Restartovat hned“.
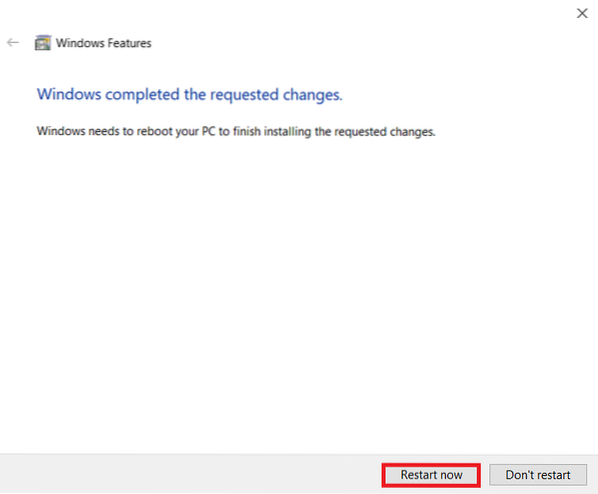
Nyní stačí počkat pár sekund, než se váš systém Windows 10 restartuje.
Krok 5: Ověření, zda je ve Windows 10 povolen Bash
Nyní by měl být Bash úspěšně povolen ve Windows 10. Stále však můžeme ověřit, zda se nám podařilo dosáhnout našeho cíle, či nikoli. To lze provést zadáním bash do vyhledávací lišty Cortana a ve výsledku vyhledávání uvidíte Bash, jak je zvýrazněno na následujícím obrázku. To bude sloužit jako indikace, že Bash byl úspěšně povolen ve Windows 10. Chcete-li nyní používat Bash ve Windows 10, můžete jej jednoduše vyhledat na vyhledávací liště Cortana a kliknout na výsledek vyhledávání Bash. Tímto způsobem budete moci používat Bash v systému Windows 10 stejným způsobem, jako byste jej používali v jakékoli distribuci Linuxu.
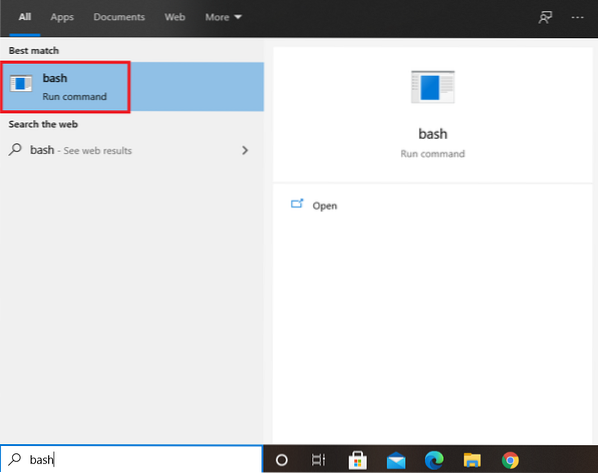
Závěr
Správným provedením všech pěti kroků popsaných v tomto článku budete moci během několika minut povolit Bash ve Windows 10. Po provedení tohoto celého postupu budete moci používat a užívat si Bash ve Windows 10, jako byste jej používali v jakékoli distribuci Linuxu. Například vám bude povoleno provádět všechny ty operace v systému Windows 10, které byste mohli dělat s Bashem na jakékoli verzi operačního systému Linux.
V každém případě, pokud máte pocit, že už Bash ve Windows 10 nepotřebujete, můžete jej pohodlně deaktivovat. Chcete-li deaktivovat Bash ve Windows 10, budete muset znovu přejít na funkci „Windows Subsystem for Linux“, jak je popsáno v kroku č. 3, a stačí zrušit zaškrtnutí příslušného políčka. Poté budete vyzváni k restartování systému Windows 10, po kterém již Bash v systému Windows 10 nebude. Můžete jej ověřit hledáním na vyhledávací liště Cortana.
 Phenquestions
Phenquestions

