Pokud externí monitor nefunguje s notebookem Windows 10 nebo Počítač se systémem Windows 10 druhý monitor nedetekuje, Zde je několik řešení, která vám mohou pomoci tento problém vyřešit.
Externí monitor notebooku nebyl detekován
Než vyzkoušíte některý z těchto návrhů, měli byste zkontrolovat, zda je váš druhý displej správně napájen nebo ne. Stačí připojit napájecí kabel a zkontrolovat, zda zobrazuje logo výrobce nebo se zobrazuje Bez signálu. Tímto způsobem byste mohli potvrdit, že je váš monitor správně napájen.
1] Křížová kontrola s jiným nastavením
Zkontrolujte, zda váš druhý displej funguje správně s jiným počítačem nebo ne. Při připojování k jinému počítači nebo počítači se doporučuje použít stejný port HDMI. Tímto způsobem byste mohli zajistit, aby byl port HDMI funkční. Podobně byste měli zkontrolovat kabel HDMI, který používáte k připojení druhého displeje k notebooku s Windows 10. Pokud používáte jakýkoli druh převaděče, doporučujeme ověřit, že pracuje také s jiným nastavením.
2] Detekce zdroje
I když jste vše správně nakonfigurovali, druhý displej nemusí fungovat, pokud není správně vybrán „Zdroj“. Téměř každý monitor má podobnou možnost, která určuje, zda bude zdroj vybrán uživatelem nebo samotným zařízením. Pokud je nastaven na Manuál, musíte zkontrolovat, zda HDMI je vybrán nebo ne. Alternativně se můžete jednoduše rozhodnout pro Auto režimu.
3] Nainstalujte, odinstalujte, znovu nainstalujte ovladač displeje
Pokud má váš notebook s Windows 10 vyhrazenou grafickou kartu, možná budete muset aktualizovat grafické ovladače. Alternativně můžete zvážit odinstalování a opětovnou instalaci grafického ovladače.
4] Zkontrolujte ovladač v režimu kompatibility
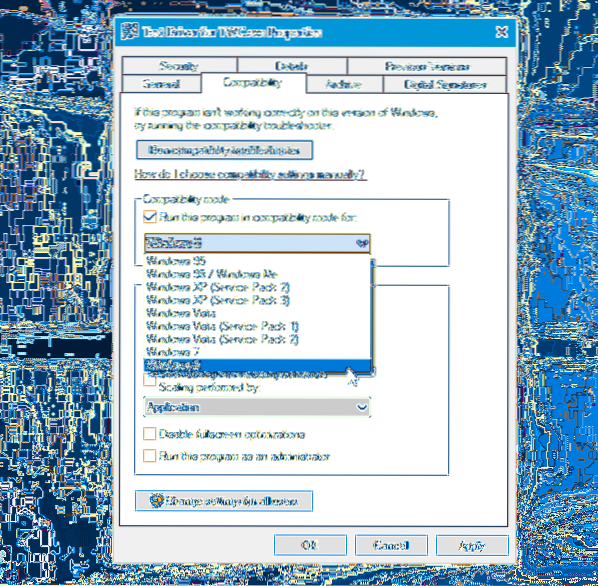
Pokud váš systém nezjistí grafický ovladač správně ani po přeinstalaci, měli byste zkontrolovat ovladač v režimu kompatibility. Za tímto účelem si stáhněte ovladač, který chcete nainstalovat, a vyberte jej pravým tlačítkem myši Vlastnosti. Nyní přepněte na Kompatibilita Na kartě Zaškrtněte políčko Spusťte tento program v režimu kompatibility pro, v rozevírací nabídce vyberte požadovaný OS a stiskněte Aplikovat knoflík.
5] Vrátit zpět ovladač
Pokud se s tímto problémem setkáte po aktualizaci ovladače, měli byste jej vrátit zpět. Stiskněte Win + X a vyberte Správce zařízení. Po otevření Správce zařízení klikněte pravým tlačítkem na grafický ovladač> vyberte Vlastnosti > přepnout na Řidič karta> klikněte na Vrátit zpět řidiče.
6] Změňte obnovovací frekvenci
Obnovovací frekvence monitoru hraje zásadní roli při připojení dvou monitorů ke stejnému systému. Pokud je obnovovací frekvence obou monitorů odlišná, můžete narazit na problémy s jejich spojením. Pokud tedy systém Windows 10 detekuje druhý monitor, ale zobrazuje prázdnou obrazovku, měli byste se řídit tímto návrhem. Stisknutím kombinace kláves Win + I otevřete panel nastavení systému Windows. Jít do Systém> Displej. Nyní vyberte druhý monitor na pravé straně a klikněte na možnost s názvem Vlastnosti grafického adaptéru.

Poté přejděte na Monitor a zkuste změnit obnovovací frekvenci.
Vše nejlepší!

 Phenquestions
Phenquestions

