V tomto článku se naučíte, jak zachytit bezdrátové snímky pomocí programu Wireshark v systému Linux (příklad: Ubuntu. Chcete-li sledovat tento článek, měli byste se nejprve naučit základy WireShark v článku Wireshark Basic a pak se můžete vrátit zde.
K dosažení tohoto cíle je třeba dodržet několik kroků.
Kontrola nastavení
Níže jsou uvedeny požadavky na zachycení paketů Wi-Fi pomocí Wireshark.
Rozhraní Wi-Fi
Chcete-li zkontrolovat, zda tento požadavek splňujete, otevřete terminál pomocí klávesové zkratky Alt + Ctrl + T a spusťte příkaz „iwconfig.„Tento výstup by se měl ukázat, pokud existuje funkční rozhraní Wi-Fi. Následující snímek obrazovky ukazuje výstup tohoto příkazu:

V tomto příkladu je „wlp2s0“ název rozhraní pro kartu Wi-Fi.
- "IEEE 802.".11 ”je označení pro rozhraní Wi-Fi.
- Ve výchozím nastavení je režim „Podařilo se,”Což znamená, že se jedná o režim klienta nebo stanice.
Podpora režimu Monitor
Karta Wi-Fi musí podporovat režim monitoru, aby bylo možné čichat bezdrátové pakety. To je nutnost, nebo nemůžete čichat bezdrátové pakety pomocí Wireshark. Otevřete terminál a spusťte příkaz „iw phy0 informace“Nebo„iw seznam."Zde je k dispozici obrovský seznam informací, ale stačí zkontrolovat sekci pro"monitor.„Pokud zařízení nepodporuje režim monitoru, pak nebude možné čichat bezdrátový paket pomocí Wireshark.
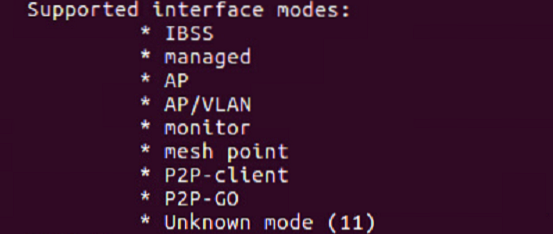
Zkontrolujte software Wireshark
Otevřete terminál a spusťte příkaz „Wireshark - verze.„Pokud je nainstalován Wireshark, měl by existovat název verze s mnoha podrobnostmi, jako na následujícím snímku obrazovky:
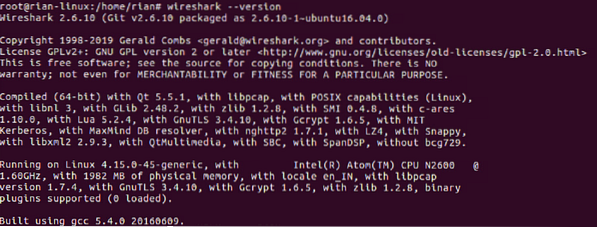
Pokud není nainstalován, použijte příkazy „aktualizace apt-get" a "apt-get install wireshark“K instalaci Wireshark do vašeho systému.
Konfigurace režimu monitoru
V předchozích částech jste viděli, že výchozí režim rozhraní Wi-Fi je „spravován.„Chcete-li zachytit bezdrátový paket, musíme převést režim„ spravovaný “na režim„ monitor “. Můžete použít různé příkazy, ale nejprve použijeme jednoduchou metodu, zkusíme použít „iwconfig”Příkaz k vytvoření režimu monitoru.
Předpokládejme, že název rozhraní Wi-Fi je „wlp2s0,“Jak je znázorněno na snímku obrazovky.
Krok 1: Vstupte do režimu Superuser
Nejprve přejděte do režimu superuživatele; jinak k tomu získáme povolení.
Příkaz: „su“
Krok 2: Vytvořte režim monitoru
Příkaz: "Monitor režimu iwconfig wlps20."“
Výstup: Pokud je rozhraní aktivní a aktivní, zobrazí se chyba „Zařízení nebo zdroj zaneprázdněn“.
Takže vytvořte rozhraní pomocí následujícího příkazu.
Příkaz: „ifconfig wlsp2s0 dolů“
Poté znovu proveďte první příkaz.
Nakonec zkontrolujte, zda je rozhraní v monitorovacím režimu pomocí „iwocnfig”Příkaz.
Zde je snímek obrazovky, který vysvětluje všechny výše uvedené kroky:
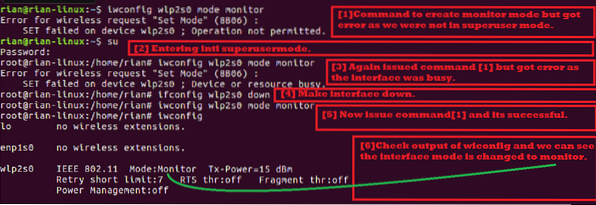
Krok 3: Nakonfigurujte čichací kanál Wi-Fi
V bezdrátovém protokolu existují dvě vysokofrekvenční pásma:
- 5 GHz [Frekvenční rozsah je 5180 MHz - 5825 MHz]
- 2.4 GHz [Frekvenční rozsah je 2412 MHz - 2484 MHz]
Odkaz Wiki pro seznam kanálů WLAN: https: // en.wikipedia.org / wiki / Seznam_WLAN_kanálů
Pokud vaše bezdrátová karta podporuje 1 a 2, znamená to, že karta Wi-Fi může čichat oba kanály nakonfigurované na šířku pásma. Uvidíme, co naše karta podporuje.
Pomocí příkazu „iw seznam,„Můžeme tuto schopnost zkontrolovat. Hledáme sekci níže na obrazovce výstupu příkazu:
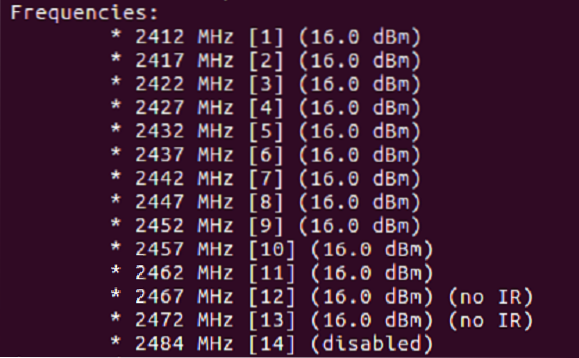
Jak vidíte ve výše uvedeném seznamu, tento čip Wi-Fi podporuje pouze 2.4 GHz [Zkontrolujte frekvenční rozsah].
Každá frekvence je známá jako číslo kanálu. Například 2412MHz je považováno za kanál 1 [Zobrazeno v []].
Nyní musíme nakonfigurovat jeden kanál pro naše rozhraní režimu monitoru. Zkusme nastavit kanál 11 [frekvence je 2462MHz].
Příkaz: „iwconfig wlp2s0 kanál 11“
Pokud výše uvedený příkaz vydá chybu, toto způsobí, že se rozhraní zvýší [“ifconfig wlp2s0 nahoru“] A poté provede„iwconfig wlp2s0 kanál 11”Příkaz. Nakonec proveďte „iwconfig”Příkaz k zajištění správného nastavení kanálu.
Následující snímek obrazovky vysvětluje výše uvedené kroky:
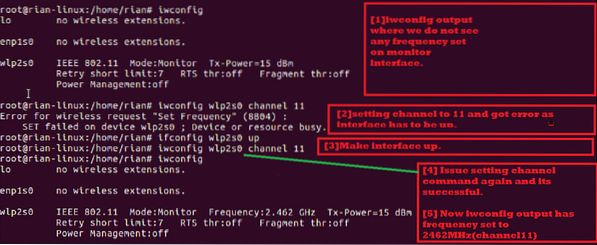
Krok 4: Spusťte Wireshark a začněte snímat
Nyní jsme všichni připraveni zachytit bezdrátové pakety. Wireshark můžete spustit na pozadí pomocí následujícího příkazu:

V úvodním okně aplikace Wireshark by se měla zobrazit následující obrazovka. Zde vidíte seznam rozhraní.
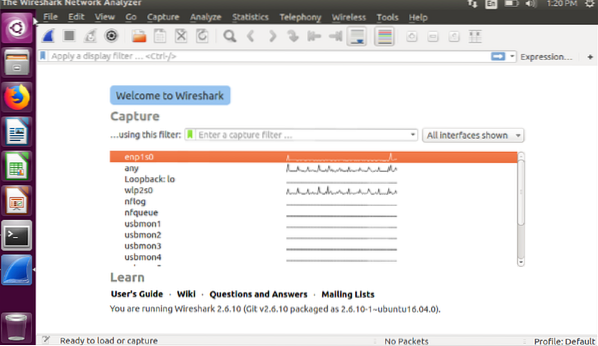
Dále vyberte rozhraní režimu monitoru, které je „wlp2s0.„Vyberte toto rozhraní a potom na něj dvakrát klikněte.
Vidíte, že právě probíhá živé snímání.
Následuje několik rad o bezdrátových paketech:
Měli byste vidět část protokolu, která obecně zobrazuje 802.11, což je bezdrátový standard IEEE.
Měli byste také vidět rámečky „Beacon“, „Probe Request“ a „Probe Response“ v sekci s informacemi libovolného rámečku.
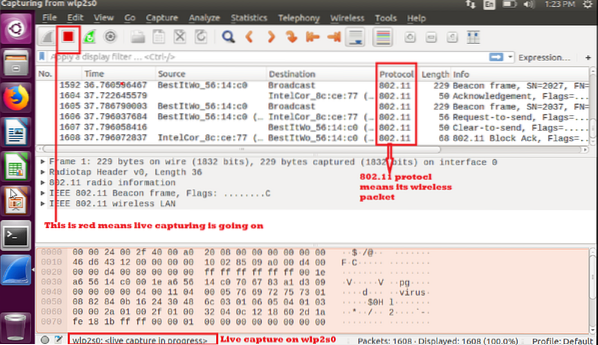
Pokud si přejete uložit snímek a zkontrolovat jej později, vyberte „uložit“ nebo „uložit jako“ a uložit jej pro pozdější analýzu.

Pokud je rozhraní v režimu monitoru, můžete zachytit bezdrátový paket. Nezapomeňte, že pokud restartujete systém, bezdrátové rozhraní se znovu objeví jako „Managed“ mod.
Závěr
V tomto článku jste se naučili, jak zachytit bezdrátové pakety pomocí Wireshark v Linuxu. V systému Linux je to velmi snadné pomocí vestavěné karty Wi-Fi bez instalace jakéhokoli dalšího softwaru jiného výrobce. Můžete vytvořit skript shellu obsahující všechny tyto příkazy a spustit skript jednoho shellu a nakonfigurovat kartu Wi-Fi vašeho systému jako režim monitoru, nastavit preferovaný kanál a začít používat Wireshark.
 Phenquestions
Phenquestions


