Síťoví administrátoři musí spravovat a přiřadit statickou adresu IP svému serveru, zejména když je vyžadován stálý přístup k serveru nebo je server nakonfigurován jako server FTP. Po vypršení doby zapůjčení router přidělí novou adresu IP. To je způsobeno omezeným rozsahem IP adres od 0 do 255.
V tomto příspěvku se tedy naučíte přecházet z DHCP na statickou IP adresu:
- Ubuntu 20.04 LTS
- Ubuntu 20.04 Server nebo terminál
Nejprve začneme graficky.
Pomocí grafického uživatelského rozhraní
Nejprve musíte otevřít nastavení vašeho systému Ubuntu.
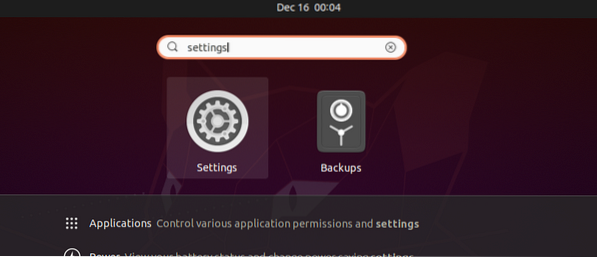
Pokud je váš systém připojen ke kabelovému připojení, přejděte na kartu Síť.
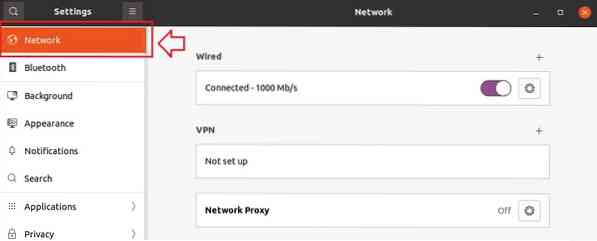
V opačném případě přejděte na kartu Bezdrátové připojení.
A klikněte na ikonu ozubeného kola v kabelové nebo bezdrátové části týkající se typu připojení, ke kterému jste připojeni.
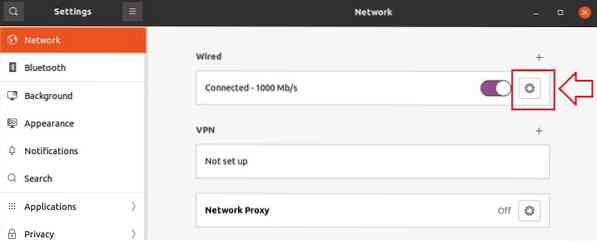
Po kliknutí na ikonu ozubeného kola se na obrazovce zobrazí takto vyskakovací okno s nastavením.
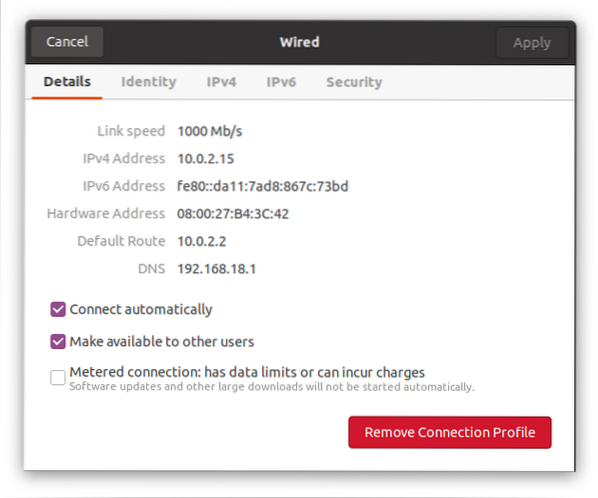
Na kartě podrobností můžete zobrazit aktuálně přidělenou adresu IP mému systému, Výchozí trasu a DNS.
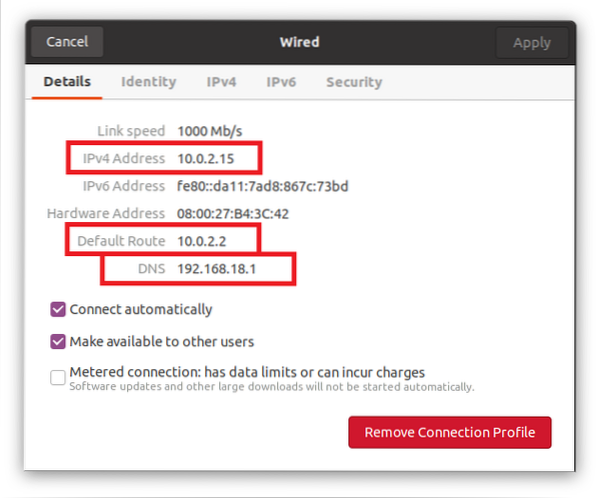
Chcete-li změnit adresu IP na požadovanou statickou adresu IP, přejděte na kartu „ipv4“ v horní liště v rozbalovací nabídce nastavení.
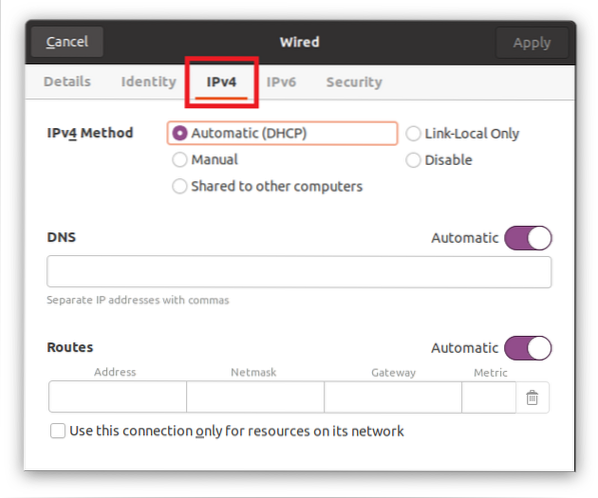
V části metody ipv4 vyberte přepínač „Ručně“.
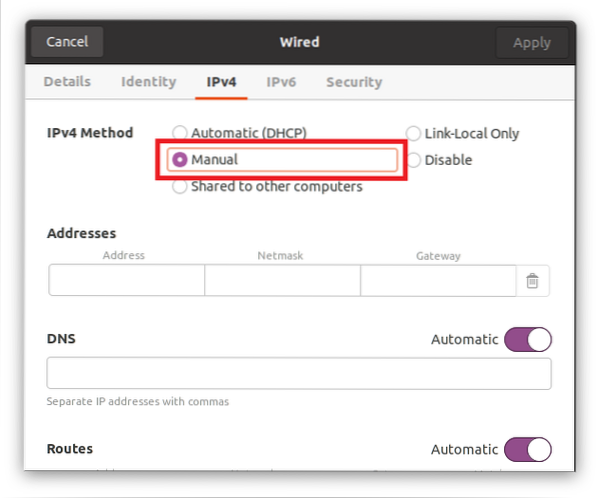
Zadejte IP adresu (která bude statickou IP adresou podle vašeho výběru), masku sítě a bránu.
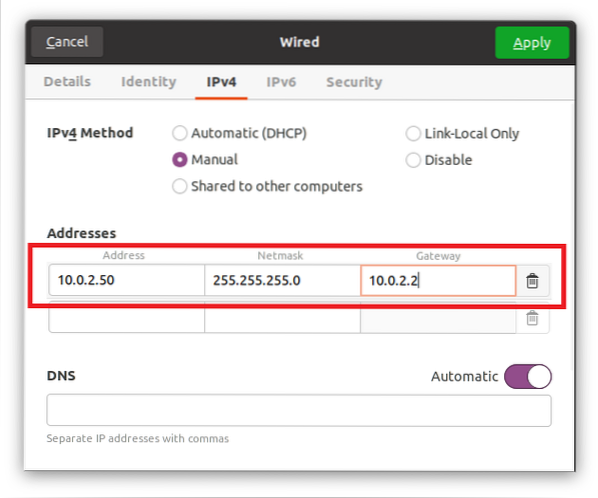
DNS je nastaveno na Automaticky, ale pokud chcete poskytovat ruční DNS, vypněte jej pomocí přepínacího tlačítka a zadejte DNS. Více serverů doménových jmen můžete poskytnout oddělením čárkami.
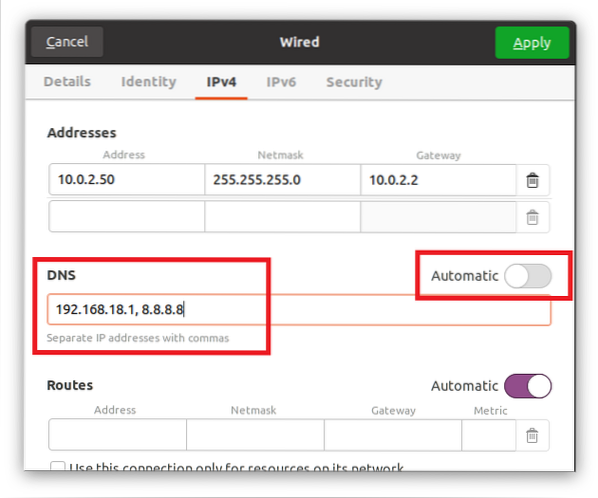
Po vyplnění všech těchto polí uložte nastavení kliknutím na tlačítko Použít v pravém horním rohu vyskakovacího pole.
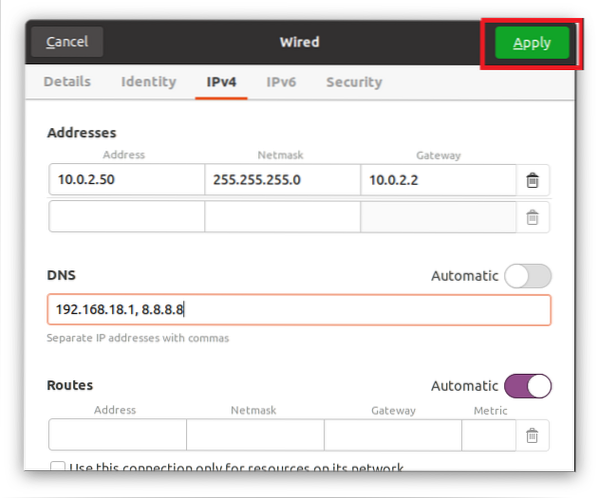
Pomocí přepínacího tlačítka jednou vypněte připojení a opětovným zapnutím provedete změny a získáte výsledky.
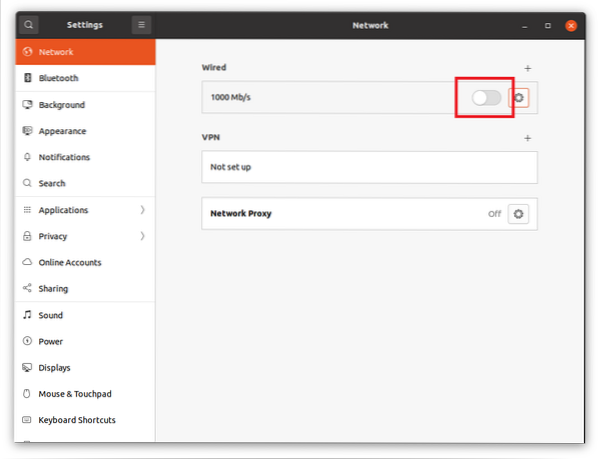
Po zapnutí opětovným kliknutím na ikonu ozubeného kola otevřete vyskakovací okno nastavení. Na kartě podrobností můžete vidět, že IP adresa, maska sítě, brána a DNS byly úspěšně změněny.
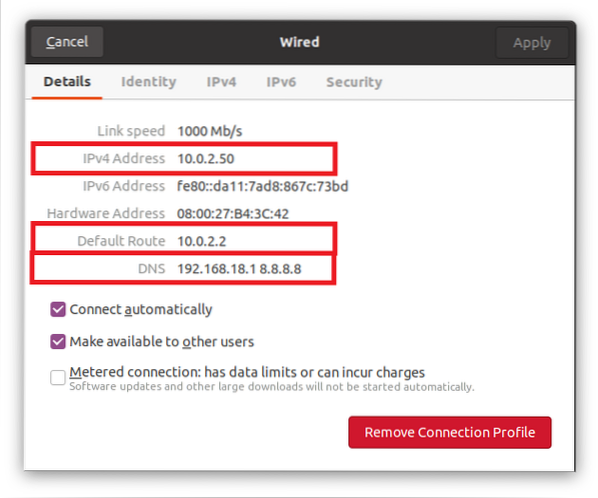
Toto je nejjednodušší a snadný způsob, jak graficky změnit DHCP na statickou IP adresu.
Pomocí terminálu
Můžeme nakonfigurovat nebo změnit DHCP na statickou IP adresu v terminálu pomocí nástroje Netplan. Ubuntu nebo server Ubuntu ve výchozím nastavení používá ke konfiguraci síťových konfigurací Netplan.
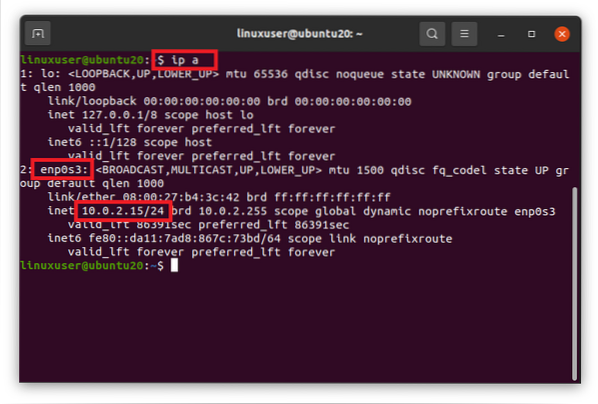
Jelikož Netplan používá pro konfiguraci sítě soubor YAML, musíme soubor YAML upravit v adresáři / etc / netplan. Pomocí příkazu cd v terminálu přejděte do adresáře / etc / netplan.
$ cd / etc / netplan
Pokud uvedeme seznam souborů v adresáři / etc / netplan pomocí příkazu ls,
$ ls
můžeme mít název souboru YAML pro síťovou konfiguraci.
Otevřete jej v nano editoru.
$ sudo nano 01-network-manager-all.yaml
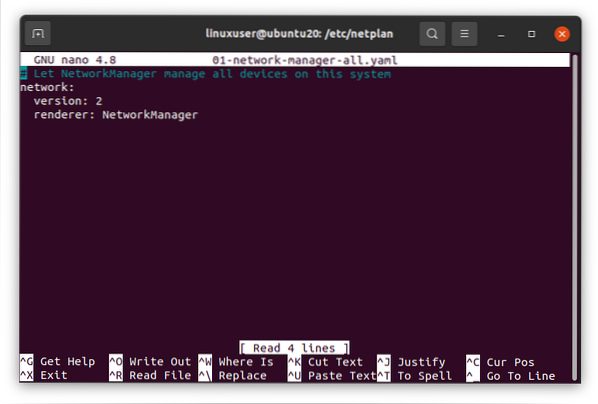
Poskytněte statickou adresu IP podle vašeho výběru s maskou sítě, bránou a adresami serverů jmen pomocí následující syntaxe nebo vložte následující řádky do tohoto souboru YAML.
# Nechte NetworkManager spravovat všechna zařízení v tomto systémusíť:
verze: 2
renderer: NetworkManager
eternety:
enp0s3:
dhcp4: ne
adresy: [10.0.2.60/24]
brána4: 10.0.2.2
jmenné servery:
adresy: [192.168.18.1, 8.8.8.8]
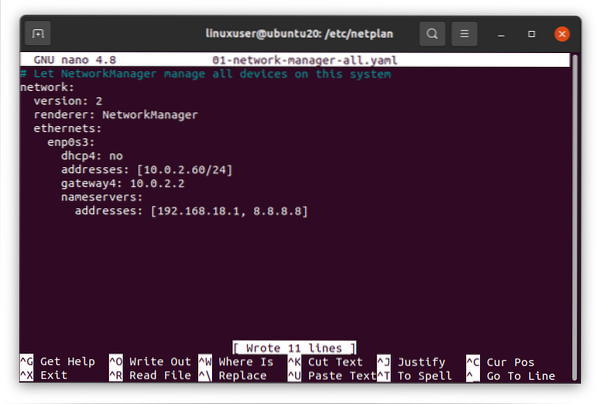
Až budete hotovi, uložte soubor a vraťte se do terminálu.
Nyní spusťte následující příkaz na serveru nebo terminálu Ubuntu a proveďte změny.
$ sudo netplan použít
Aby se změny projevily, restartujte systém.
$ sudo restart
Po restartu systému spusťte příkaz „ip a“ a ověřte změny.
$ ip a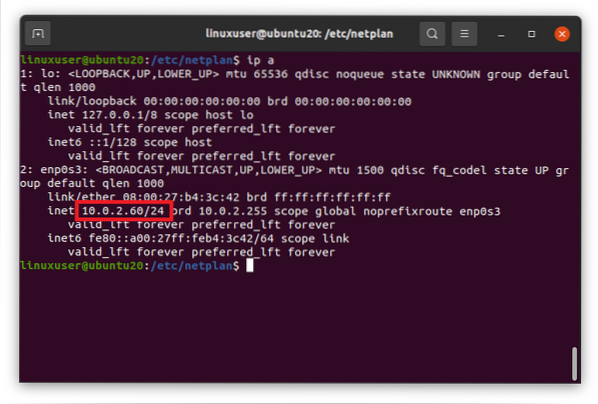
Na obrázku výše je vidět, že IP adresa je úspěšně změněna na požadovanou statickou IP adresu.
Zabalit
Jednalo se o dva různé způsoby, jak změnit DHCP na statickou IP adresu v Ubuntu 20.04 LTS a Ubuntu 20.04 Server nebo terminál.
 Phenquestions
Phenquestions

