Před pár dny, když jsem připojil jeden ze svých externích pevných disků k mému systému Windows 10/8.1 zařízení, jednotka USB se nezobrazila v části Tento počítač nebo Tento počítač. Po opětovném připojení disku jsem si všiml, že disk nemá písmeno jednotky.
Při přiřazování písmene jednotky k externímu pevnému disku jsem omylem klikl na další možnost označenou Označit oddíl jako aktivní místo klepnutí na možnost Změnit písmeno jednotky a cesty.
Poté, co jsem si uvědomil, že jsem nastavil externí disk jako aktivní, rozhodl jsem se změnit totéž před vypnutím počítače na konci dne, ale nějak jsem zapomněl nastavit disk obsahující Windows jako aktivní a skončil s chybou Operating system not found další den, kdy jsem zapnul plochu.
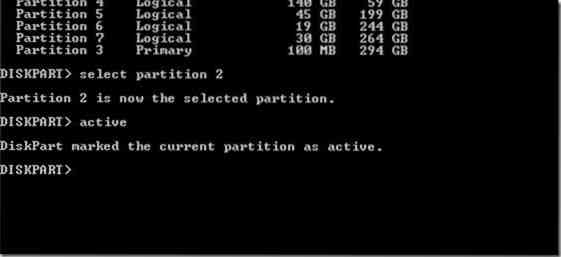
I když jsem mohl snadno změnit aktivní spouštěcí oddíl pomocí živých CD / DVD a neměl jsem moc času, a proto jsem se rozhodl použít svůj připravený bootovací USB k nastavení jednotky Windows jako aktivního oddílu.
Pokud jste také ve stejné situaci a chcete nastavit jednotku obsahující Windows jako aktivní na počítači, který nelze spustit, postupujte podle níže uvedených pokynů. Abyste mohli postupovat podle pokynů v této příručce, musíte mít buď zaváděcí DVD systému Windows, nebo zaváděcí USB systému Windows.
Varování: Změna aktivního oddílu by měla být provedena, pouze pokud víte, co děláte. Abyste mohli postupovat podle pokynů v této příručce, musíte znát jednotku obsahující instalační soubory systému Windows.
Tato metoda funguje skvěle v systému Windows 10 i Windows 8.
Změňte aktivní oddíl bez zavedení do systému Windows
Krok 1: Připojte zaváděcí USB pro Windows k počítači nebo vložte DVD s Windows do optické jednotky a spusťte ze zaváděcího média. Jak pravděpodobně víte, je třeba změnit pořadí zavádění v systému BIOS / UEFI, aby bylo možné zavést systém ze zaváděcího média.
Pokud nemůžete zavést ze zaváděcího USB, projděte si naši opravu: Nelze zavést ze zaváděcího průvodce USB.
Krok 2: Spusťte ze zaváděcího média. Za pár sekund se zobrazí následující obrazovka:
Krok 3: Jakmile se zobrazí výše uvedená obrazovka, stisknutím kláves Shift + F10 otevřete příkazový řádek.
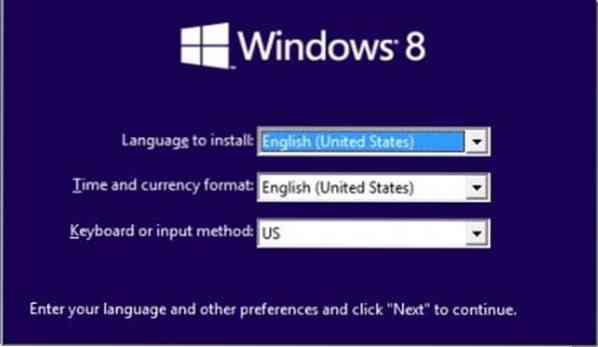
Krok 4: V okně Příkazový řádek proveďte následující příkazy:
Diskpart
Seznam disku
Vyberte disk X (pokud máte více disků, vyberte ten správný)
(Ve výše uvedeném příkazu nahraďte X číslem jednotky)
Vyberte disk X
Seznam oddílů
Vyberte oddíl X
(Nahraďte X číslem oddílu vaší jednotky Windows)
Aktivní
Výstup
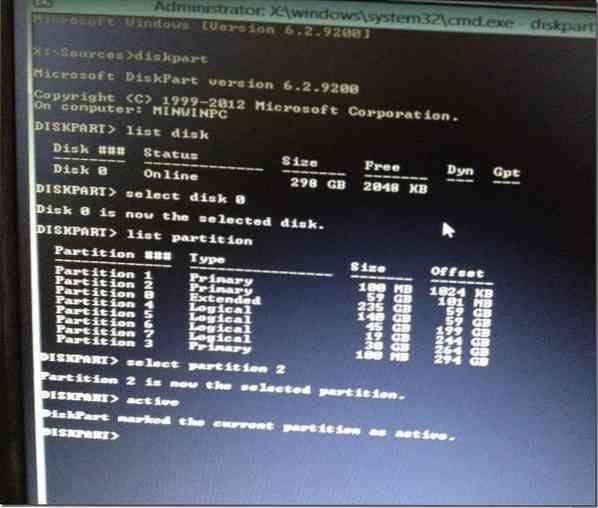
Krok 5: Restartujte počítač. Váš počítač by měl nyní běžet normálně bez jakýchkoli chyb. Hodně štěstí!
Také by vás mohlo zajímat, jak zálohovat data z průvodce, který nelze spustit z počítače.
 Phenquestions
Phenquestions

