Klonování disku znamená kopírování dat z jednoho disku na sekundární disk a vytvoření přesné kopie již existujícího disku. Nejjednodušší a nejjednodušší způsob, jak toho dosáhnout, je přístup kopírování a vkládání. Jedinou výzvou tohoto přístupu může být kopírování skrytých souborů a složek a souborů, které se používají.
To je místo, kde potřebujeme pomoc s klonováním softwaru, jako je Clonezilla, který je ideální pro replikaci operačního systému, softwaru, oprav a disků.
Co je Clonezilla?
Jedná se o multiplatformní software pro zobrazování a klonování disků s distribucemi určenými pro Windows, Mac OS X, Minix a Linux. Clonezilla je založena na nástroji partclone, tedy jeho schopnosti při zobrazování disků a diskových oddílů. Díky tomu může Clonezilla klonovat bloky dat z pevného disku přímo z jednoho disku na druhý. Druhou alternativou je vytváření obrazů pro oddíly nebo disky na pevný disk, buď lokální, nebo připojený k síťovému prostředku prostřednictvím SMB, SHH nebo NFS.
Je důležité si uvědomit, že Clonezilla běží na vrcholu průvodce, který je ovládán příkazovým řádkem. Tyto klonované obrázky lze poté zašifrovat nebo centralizovat na externí jednotku, jako je jednotka pevného disku nebo jednotka USB. Za jiných okolností se můžete rozhodnout použít pro tyto účely speciálně navržená síťová místa - například připojené síťové úložiště.
Clonezilla je extrémně univerzální v zajišťování obnovy zálohy dat z vadné jednotky, ať už na ploše nebo serveru.
Tři hlavní verze Clonezilly zahrnují:
- Lite verze
- SE verze
- Lite-Server
Podívejte se na používání verze Clonezilla Lite, která vám pomůže klonovat na jednom počítači. Je to spíše, jako byste se rozhodli klonovat interní disk počítače na externí pevný disk.
Pokud chcete provést složitější klonování, pak Lite nebo SE budou v pořádku. Můžete dokonce klonovat několik počítačů na cestách nebo vzdálené počítače prostřednictvím sítě.
CloneZilla má více funkcí k provádění úplné zálohy daného zařízení na celou externí jednotku a zálohování na celé disky nebo konkrétní oddíly. Ukládání klonovaných dat lze provést pomocí dvou různých přístupů. Patří mezi ně kopírování těchto dat nebo kopírování šifrovaného obrazového souboru.
Proč byste měli používat Clonezillu?
Clonezilla má podporu pro různé rozmanité souborové systémy běžící na různých operačních systémech a softwaru. Má příkaz dd, který je zvláště užitečný při zálohování nepodporovaného souborového systému. Funguje to tak, že vytvoříte kopii jednotky od sektoru k sektoru. Při použití příkazu dd není nutné znát druh použitého souborového systému. Také se vám bude líbit, protože podporuje vzdálené zálohy, jako jsou sdílené složky NFS, SAMBA a SSH.
Budeme diskutovat o všech krocích kolem plug-inu nového pevného disku, zavedení do Clonezilly a obnovení obrazu z uloženého umístění.
Během klonování zašifrujeme výsledný obraz na cestách během klonování jednotky pevného disku. K zašifrování a dešifrování obrázku také použijeme přístupovou frázi. Při šanci, že ztratíme přístupovou frázi, navždy ztratíme naše zobrazená data. Při manipulaci s přístupovou frází je tedy zapotřebí velké opatrnosti.
Navzdory celkovým vynikajícím výhodám používání Clonezilla má své výzvy, stejně jako každá jiná aplikace. Některé z nich, které vyžadují vaši pozornost, zahrnují:
- K vytvoření přírůstkových záloh disků nebo diskových oddílů je potřeba ne tak snadné řešení, protože se to ve výchozím nastavení neděje.
- Je nutné vyřadit stroj, jehož zdrojová jednotka je na produkčním serveru. Služby lze dočasně migrovat na jiný server, protože vyřazování z provozu probíhá na krátkou dobu. V případě, že migrace služeb není možná, zvažte, zda pro vaše klienty nebudete mít nějaké prostoje.
- Externí disk pro obnovení obrazu by měl mít minimální kapacitu jako velikost klonovaného obrazu.
Klonování pevného disku pomocí Clonezilla
Pamatujte, že externí disk, který chcete zálohovat, má alespoň stejnou velikost jako disk, který chcete klonovat. To vám ušetří čas, který musíte zastavit a hledat větší disk.
Krok 1: Prvním krokem je stažení Clonezilly pomocí následujícího odkazu z oficiálních webových stránek.
Krok 2: Zadruhé se ujistěte, že verze, kterou si stáhnete, je stabilní a splňuje požadavky systému. Následně budete muset vytvořit zaváděcí verzi jednotky USB nebo vytvořit CD / DVD z Clonezilla.
K vytvoření zaváděcího disku USB je k dispozici mnoho nástrojů. Přečtěte si prosím našeho průvodce.
Krok 3: Zatřetí, pro zálohování dat musíte připojit zaváděcí jednotku s Clonezilla i externí disk. Poté se ujistěte, že byl systém správně namontován, restartujte systém.
Postupujte podle toho tím, že provedete změny ve svém obvyklém pořadí zavádění a přizpůsobíte ho tak, aby se zavádělo z disku Clonezilla. Všimněte si, že tento proces se u různých strojů liší a možná budete muset toto vyhledat. Mezi běžné však patří použití kláves DEL, F11, F12 nebo ESC pro přístup k vašemu systému BIOS.
Krok 4: Zvolte spuštění z disku Clonezilla, který vás následně vyzve k uvítací obrazovce Clonezilla. Vyberte možnost Clonezilla live a pokračujte stisknutím klávesy Enter.
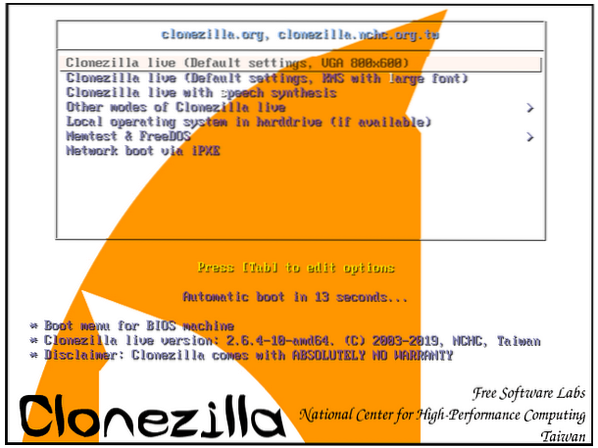
Krok 5: Další obrazovka, která se zobrazí, je obrazovka jazyka, kde musíte vybrat vhodný jazyk pro proces klonování.
Klávesy se šipkami Nahoru a Dolů jsou užitečné při procházení různými dostupnými možnostmi. K této fázi dochází po načtení systému Linux do paměti RAM.
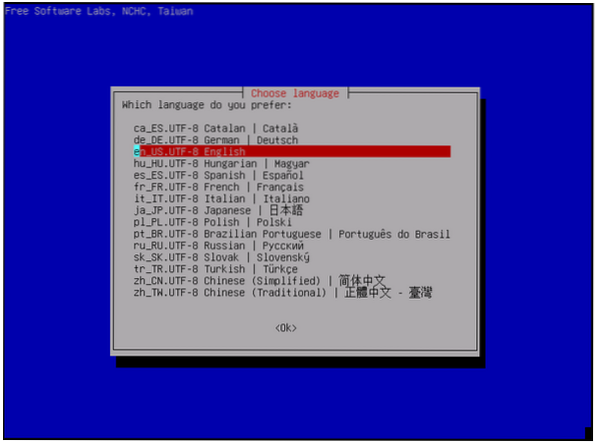
Krok 6: Další krok poskytuje možnost konfigurovat nebo změnit rozložení klávesnice. Zde můžete mít různé verze v závislosti na druhu Clonezilla, který se rozhodnete použít. Novější verze Clonezilly však mají pouze dvě možnosti.
První je výchozí rozložení klávesnice v USA a druhé je možnost změnit rozložení klávesnice. V tomto případě se rozhodneme pro první možnost. Pokud používáte starší verzi Clonezilly, vyberte tuto možnost, nedotýkejte se klávesové mapy.
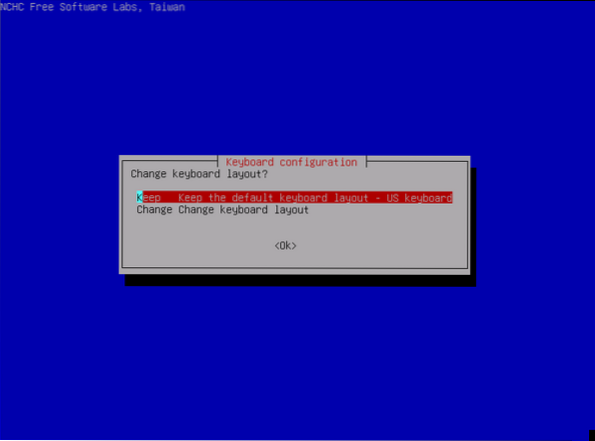
Krok 7: Zobrazí se úvodní obrazovka s možností spustit Clonezillu nebo se ponořit do interakce s shellem. Zde zvolíme možnost Spustit Clonezilla a pokračujeme kliknutím na Enter.
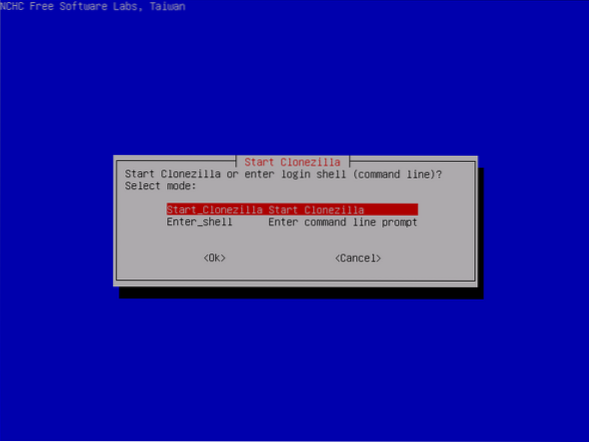
Krok 8: Jelikož klonujeme obraz lokálního šifrovaného disku, zvolíme použití alternativy zařízení a obrazu a pokračujeme kliknutím na Enter. V této ukázce bude výsledný obraz klonovaného pevného disku uložen v síťovém prostoru.
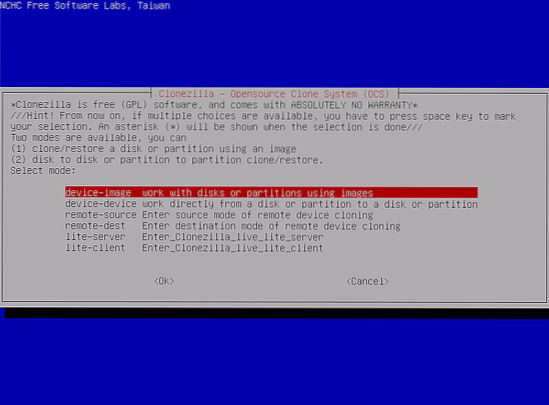
Krok 9: K uložení klonovaného obrazu do sdíleného síťového adresáře použijeme protokoly CIFS / SMB. Můžete také použít další oblíbené síťové protokoly k uložení klonovaného obrazu.
Některé z těchto protokolů zahrnují sdílenou složku NFS, server WebDAV, místní připojený ovladač nebo server SSH. Na tomto rozhraní zvolíme samba_server a pokračujeme kliknutím na klávesu Enter.
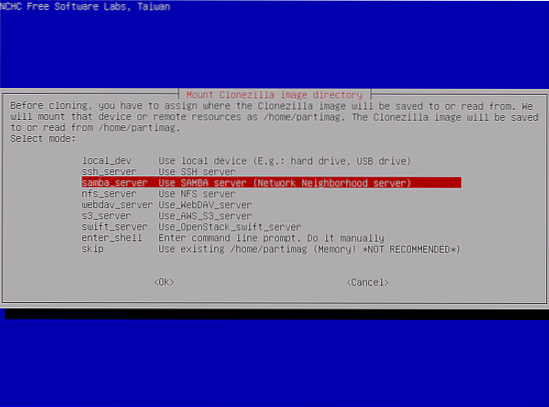
Krok 10: Vyberte možnost DHCP pro konfiguraci síťového rozhraní. V situaci existuje mnoho síťových rozhraní. Vyberte fyzicky připojené rozhraní k síti DHCP.
V případě, že server DHCP není nakonfigurován, vyberte statickou alternativu a ručně přidejte nastavení síťového rozhraní.
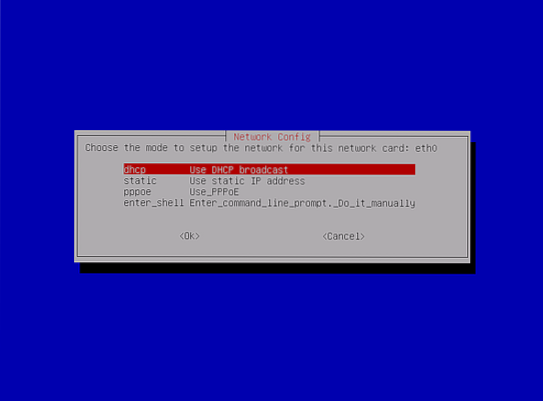
Krok 11: V této fázi je přidána IP adresa serveru samba. Alternativně to může být plně kvalifikovaný název domény. Poté stiskněte klávesu Enter a pokračujte na následující obrazovku.
přidejte IP adresu nebo plně kvalifikovaný název domény
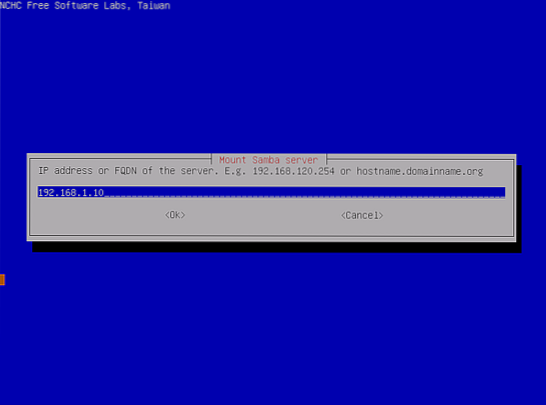
Krok 12: Pokud váš server samba nemá nastavenou žádnou známou doménu, nechte pole domény prázdné. Pokud ano, pak jej označte v daném prostoru, jak je znázorněno na obrázku níže. Poté pokračujte stisknutím klávesy „Enter“.
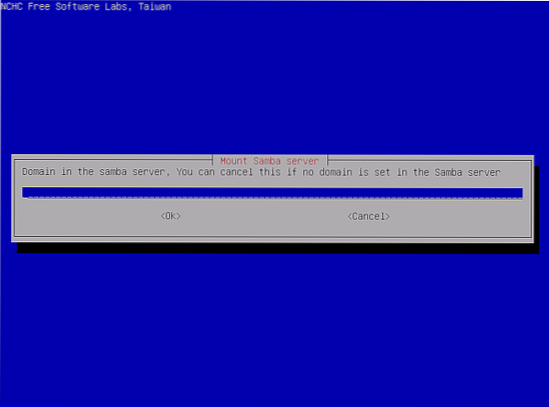
Krok 13: Následující obrazovka poskytuje možnost přidat název účtu serveru samba. Ve skutečnosti můžete na serveru implementovat oprávnění k zápisu a pokračovat stisknutím klávesy Enter.
přidejte název účtu serveru samba
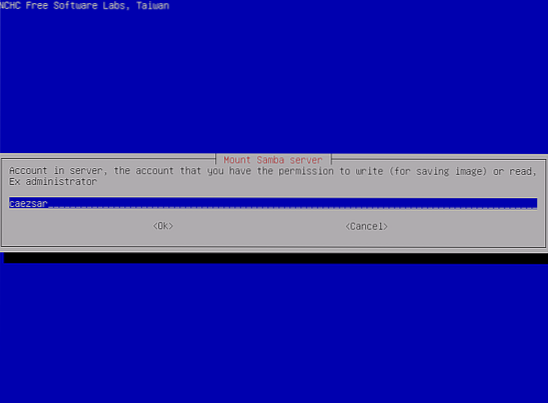
Krok 14: Zde označujete ze serveru samba absolutní cestu k adresáři. Zde se ukládá klonovaný obrázek.
Určete absolutní cestu k adresáři ze serveru samba
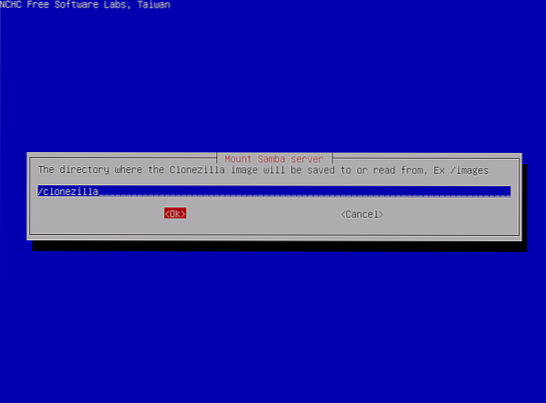
Krok 15: Vyberte novou verzi protokolu Samba. Stisknutím klávesy „Enter“ přejdete na následující výzvu. V případě, že sdílené síťové umístění je umístěno na starém serveru SMB, použijte protokol verze 1.0.
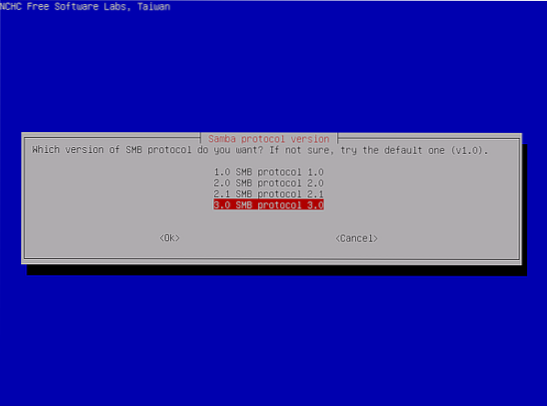
Krok 16: Než přejdete na obrazovku, vyberte automatické použití výchozího režimu zabezpečení systému na této úrovni.
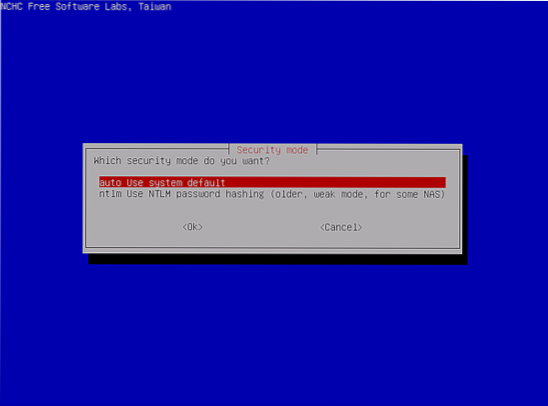
Krok 17: V této fázi musíte přidat heslo pro svůj účet samba. Toto předchází připojení sdílené položky a pokračujte stisknutím klávesy „Enter“.
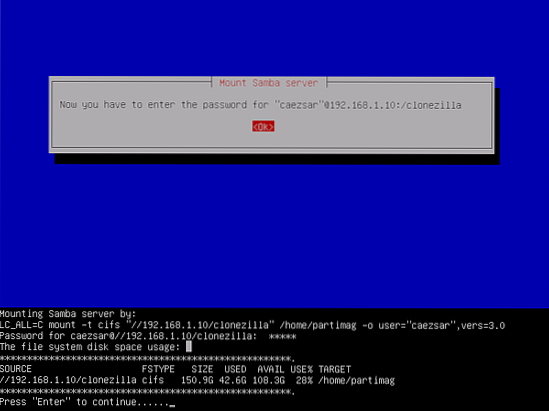
Krok 18: Další rozhraní poskytuje uživateli šanci vybrat režim pro spuštění průvodce. Můžete se rozhodnout pro alternativy pro začátečníky nebo odborníky.
Ve výchozím nastavení je vždy vybrán režim pro začátečníky, pokud to nezměníte. Nyní budete moci vybrat oddíly, které vás zajímají.
Pamatujte, že používání expertního režimu vyžaduje zvláštní péči, když jste si velmi jistí, co děláte. Pokud tomu tak není, můžete nakonec přijít o svá data.
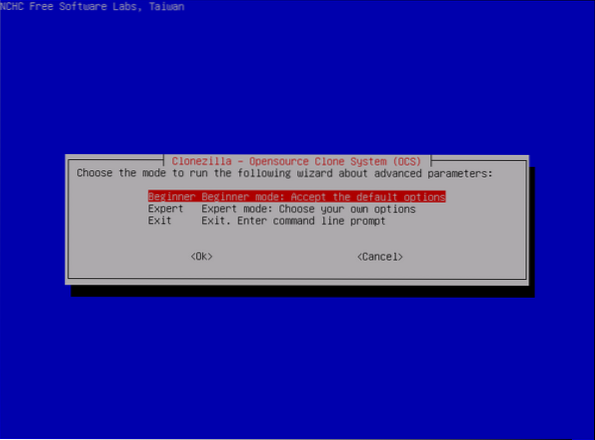
Krok 19: Vyberte alternativu uloženého disku k obrazu disku IDE / SCI / SATA, který je místně připojen.
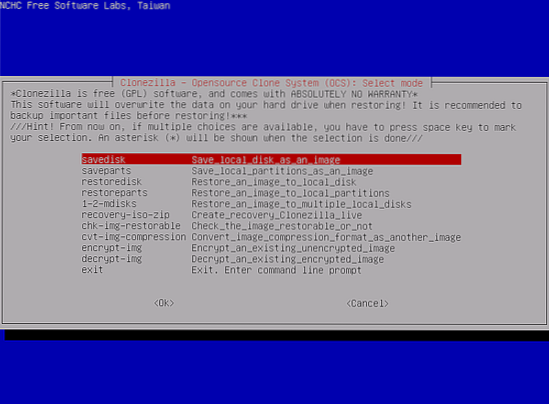
Krok 20: Vyberte, zda chcete zachovat výchozí schéma názvů, které Clonezilla zadává pro uložený obrázek, nebo zvolit ruční přidání popisného názvu.
Za normálních okolností má volba přizpůsobení názvu obrázku flexibilitu, kterou můžete snadno později rozpoznat. Důrazně doporučujeme také zahrnout datum pořízení snímku.
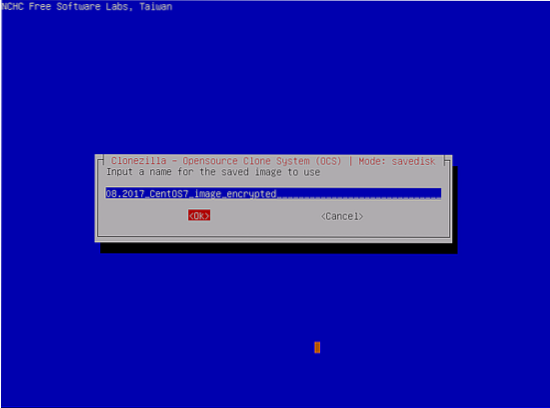
Krok 21: Vyberte místní zdrojový disk, který chcete klonovat. Při výběru zdrojového disku je důležité si povšimnout druhu použitých názvů, protože tyto názvy mohou být matoucí, pokud s nimi jste nováčkem.
Mezi nejběžnější konvence patří sda, sdb atd. Pokud to považujete za náročné, můžete restartovat počítač a pomocí systému BIOS potvrdit zdrojový disk. Druhou možností, která má velký význam, je použití velikosti disku, pokud jste si jisti.
V případě zaseknutí můžete informace získat pomocí sériového čísla disku při identifikaci správného zařízení.
Zde používáme disk Vmware pro klonování obrazu. Ve skutečnosti po výběru správné zdrojové jednotky vyberte zařízení pomocí mezerníku. Pokračujte stisknutím klávesy Enter.
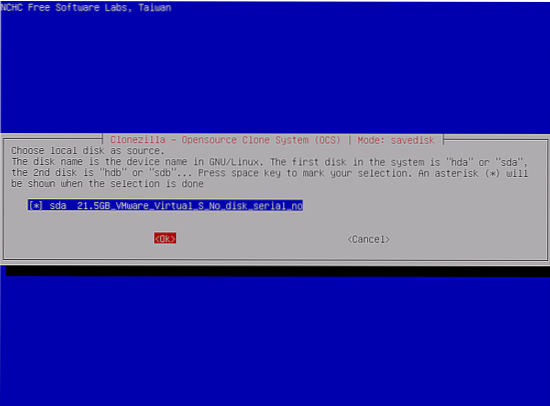
Krok 22: Vyberte možnost „Přeskočit kontrolu / opravu systému zdrojových souborů“ a pokračujte stisknutím klávesy Enter, pokud jste si jisti, že systém zdrojových souborů není poškozen.
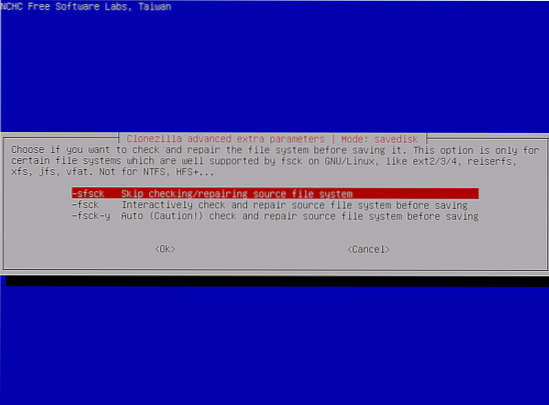
Krok 23: Na této obrazovce zvolte ne. Tím zajistíte přeskočení kontroly uloženého obrázku. Poté pokračujte kliknutím na OK.
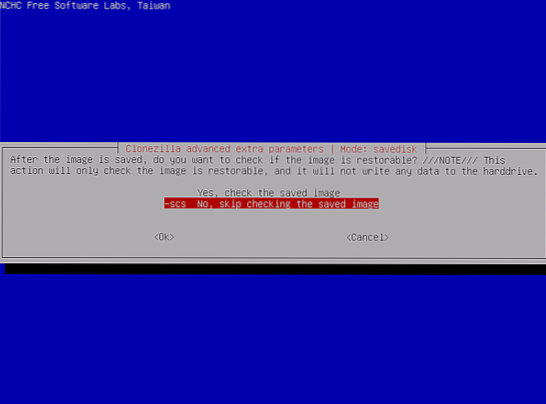
Krok 24: Zde vyberte druhou možnost, kterou je šifrování obrazu. Vyberte OK a pro pokračování stiskněte „Enter“. Výsledkem je, že výsledný klonovaný obraz je zašifrován pomocí programu eCryptfs.
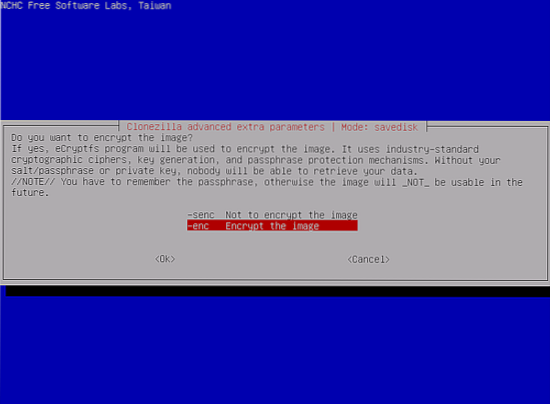
Krok 25: Clonezilla převezme proces klonování. Nejprve zobrazí zprávu o probíhající činnosti a zobrazí dvě varování, pokud máte zájem pokračovat v procesu.
Můžete zvolit stisknutí n pro Ne nebo y pro Ano.
Poté poskytuje třetí varování možnost klonovat zavaděč či nikoli.
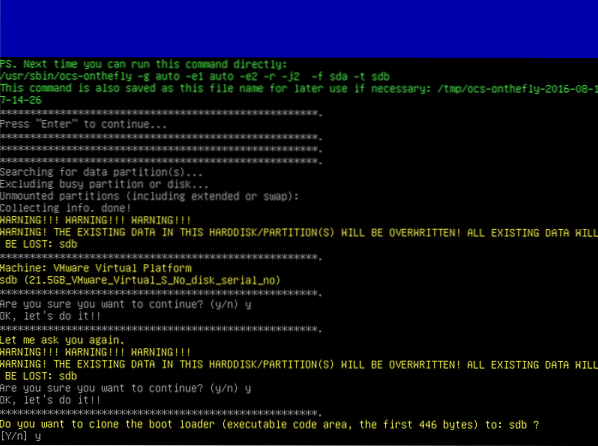
Krok 26: Výběrem možnosti Ano pokračujte v klonování a Clonezilla nejprve vyzve k vytvoření tabulky oddílů na požadované cílové jednotce.
Následně se zobrazí varování, které vás upozorní na klonování zavaděče či nikoli. V tomto případě stiskneme Y, protože chceme dokončit proces klonování.
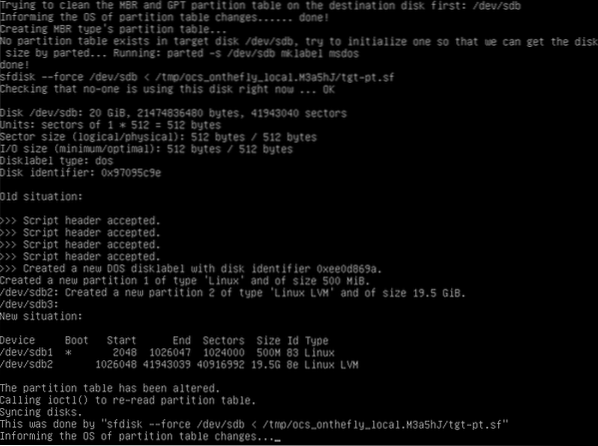
Krok 27: Toto je kritická fáze, kterou byste měli dávat pozor, abyste počítač nevypnuli, protože právě zde začíná proces klonování bez jakéhokoli zásahu uživatele.
Zde se zobrazuje grafická zpráva o všech probíhajících činnostech.
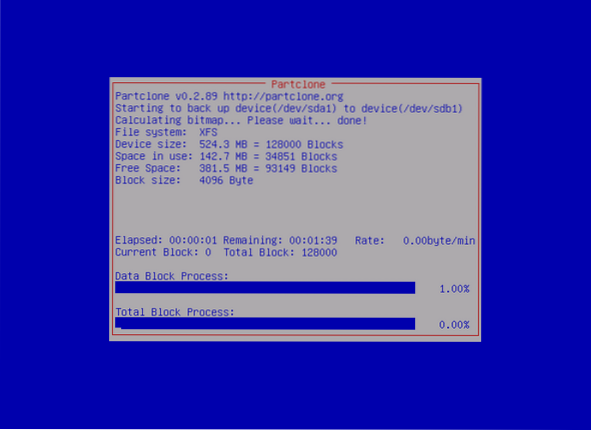
Krok 28: Zpráva je generována po dokončení procesu klonování. Kromě toho se vám nabízí možnost pokračovat v používání Clonezilly ještě jednou. Mezi dostupné možnosti patří stisknutí tlačítka 1, které zůstane v režimu konzoly, nebo možnost 2 pro spuštění průvodce. Případně stisknutím klávesy „Enter“ otevřete obrazovku ukončení.
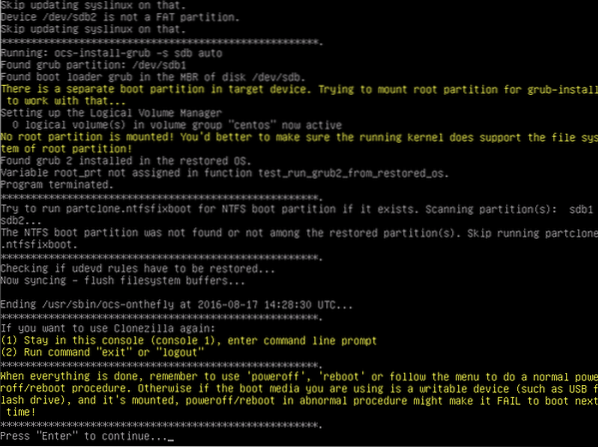
Krok 29: Následující obrazovka má čtyři alternativy, pro které se můžete rozhodnout. Tyto zahrnují:
- - „Vypnutí“ pro zastavení
- - „Restartovat“ pro restartování
- - „Cmd“ otevře interaktivní výzvu příkazového řádku
- - „Rerun1“ pro opětovné zahájení nového procesu klonování.
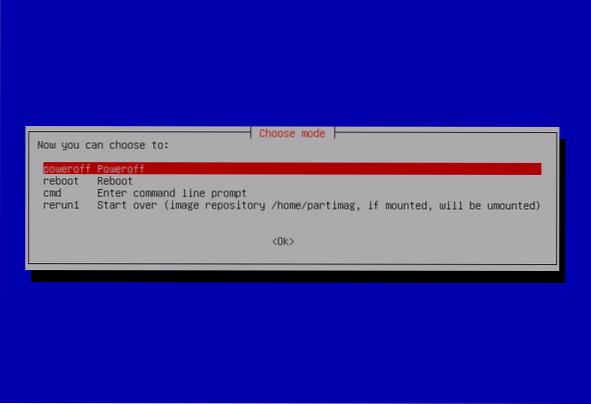
Nyní jsme skončili s klonováním vaší diskové jednotky. Nyní můžete pouze odpojit externí diskovou jednotku, udržovat ji někde v bezpečí, vyměnit aktuální disk a použít nový disk k zavedení počítače.
 Phenquestions
Phenquestions


