Proč Linux Mint
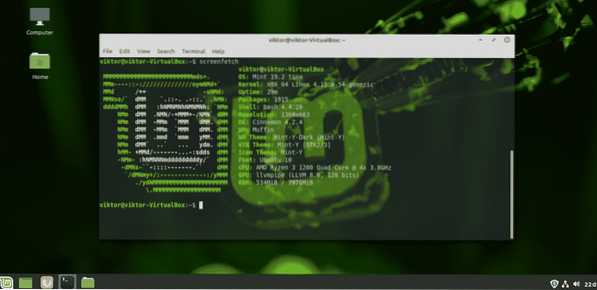
V linuxové komunitě si Linux Mint vybudoval silnou pověst jednoduché a uživatelsky přívětivé, zejména pro nové uživatele Linuxu. Jako uživatel Windows nabízí Linux Mint perfektní základnu pro seznámení se s Linuxem.
Rozhraní Linux Mint je docela intuitivní. Přichází se 3 různými desktopovými prostředími: Cinnamon, XFCE a MATE. Jelikož jste začátečník, moje osobní doporučení je jít s desktopem Cinnamon. Každý prvek skořice připomíná Windows. I ty nejběžnější zkratky jsou zcela stejné! Tlačítko Start, klikací ikony, systémové zásobníky, správce souborů atd. vše je docela podobné Windows. Není třeba se znovu učit na ploše, správně? Znovu použijte své prostředí Windows velmi podobným způsobem.
Nejlepší ze všech, aktualizace Linux Mint. Máte úplnou kontrolu nad tím, jak aktualizujete a co aktualizujete. Neexistují žádné „vynucené“ aktualizace systému Windows, které by vás zmátly.
Pokud jste stále zmateni provedením přepínače, nebojte se. Vyzkoušejte Linux Mint na VirtualBoxu. VirtualBox je bezplatný software, který umožňuje provozovat jakýkoli operační systém jako virtuální stroj. Naučte se, jak nainstalovat Linux Mint na VirtualBox.
Připraveno k dvojímu spuštění s Linux Mint? Začněme!
Než začnete
Než uděláte cokoli, ujistěte se, že si zálohujete důležité soubory. Rozdělení na oddíly je citlivý proces a vše, co je špatně, vaše data nadobro smaže. Ve většině případů je to spouštěcí oddíl, který zvládá všechny namáhání, takže se postarejte o soubory, které tam jsou.
Existuje několik dalších věcí, které potřebujete, abyste mohli začít.
- Zaváděcí médium systému Windows: Bude to užitečné v případě, že instalace systému Windows nebude fungovat. Jako bootovací médium budeme používat USB flash disk.
- Zaváděcí médium Linux Mint: V našem případě to bude zaváděcí USB flash disk.
Příprava instalačního média
Pro vytvoření zaváděcího média představím 2 nástroje. Pro vytvoření zaváděcího média pro Linux můžete použít obě. Pokud jde o zaváděcí média systému Windows, použijte Rufus (pokud je to možné).
Používání Rufus
Pokud používáte Windows, měli byste použít Rufus. Je to bezplatný, ale extrémně výkonný nástroj, který dokáže připravit zaváděcí USB flash disky během několika minut!
Získejte Rufus. Jedná se o velmi lehký nástroj, který přináší vážný úder!
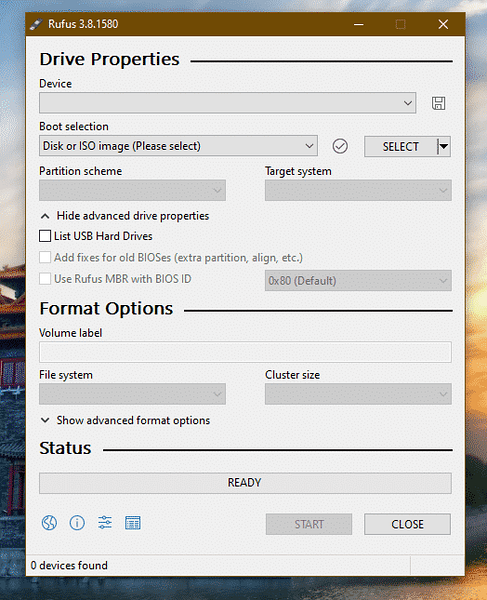
Připojte vhodnou jednotku USB flash. Rufus to automaticky detekuje. Pokud máte více disků, vyberte ten pravý z rozevírací nabídky.
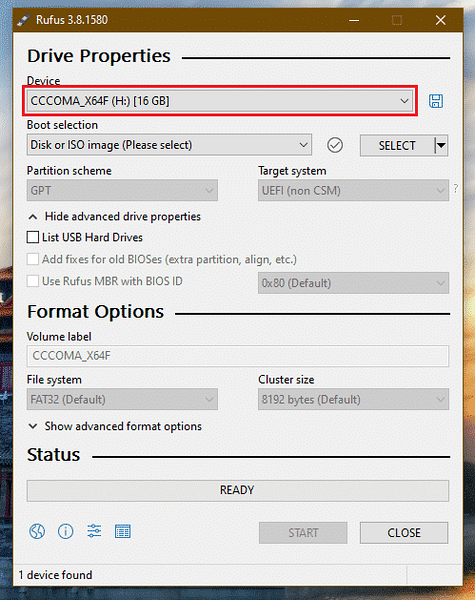
Nyní si vezměte Linux Mint ISO. Budu používat edici Linux Mint Cinnamon.
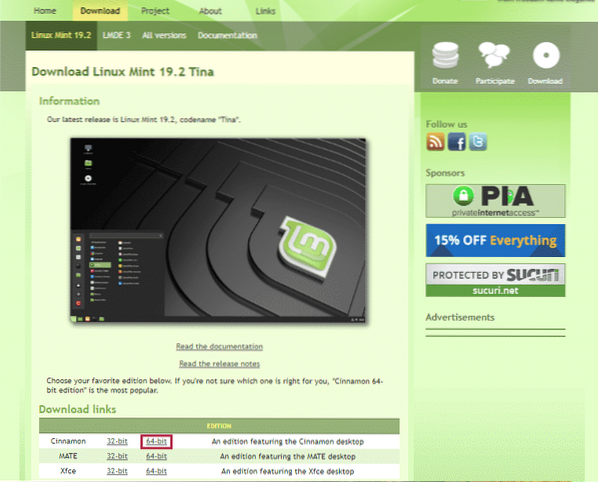

Klikněte na tlačítko „Vybrat“ na Rufusu a vyberte ISO.

Ze schématu oddílů vyberte ten, který váš disk aktuálně používá. V systému Windows spusťte následující příkaz na příkazovém řádku s oprávněním správce.
diskpart
seznam disků
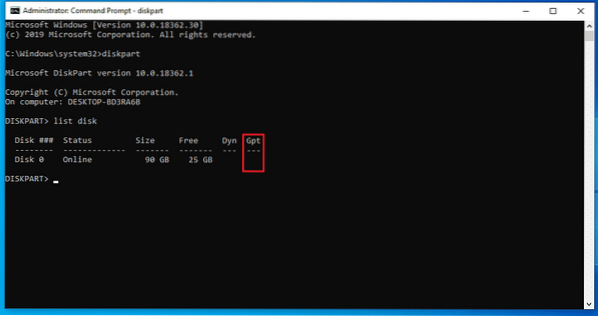
Pokud je v poli „Gpt“ značka „*“, zařízení používá GPT. Jinak je to jen normální tabulka oddílů MBR.
Nyní klikněte na „START“.
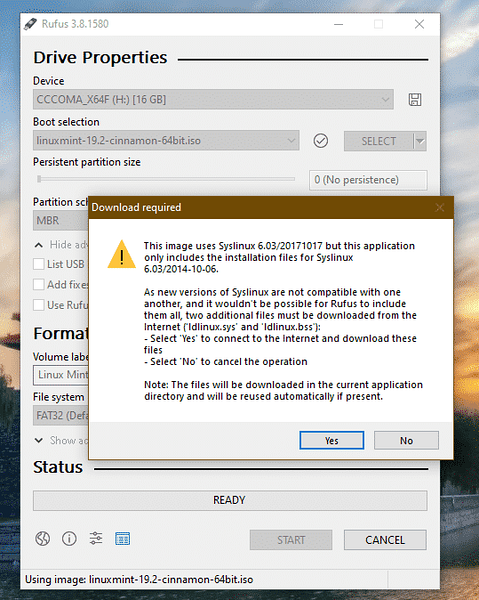
Jakmile se zobrazí varování, klikněte na „Ano“.
Dále vyberte „Psát v režimu ISO obrazu“.
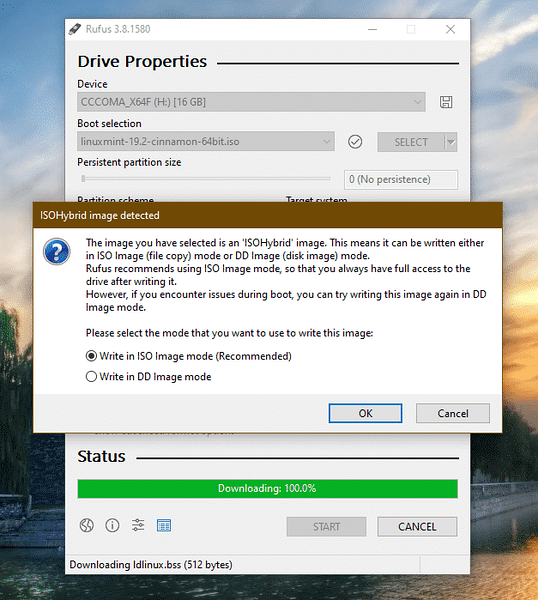
Znovu klikněte na „OK“.

Po dokončení procesu se zobrazí následující obrazovka.
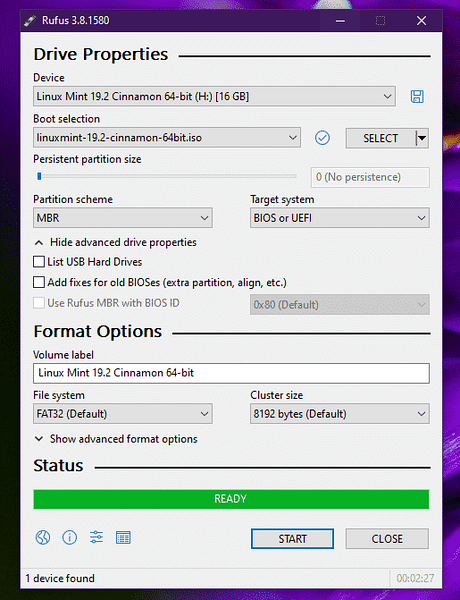
Klikněte na „ZAVŘÍT“.
Používání Etcher
Toto je další skvělý nástroj, který umožňuje vytvářet zaváděcí flash disky. Je k dispozici pro Windows, Linux a macOS.
Získejte Etcher. Nezáleží na tom, jaký systém používáte; tento nástroj bude vypadat stejně. Vytvořím zaváděcí USB flash disk pomocí Etcheru ve Windows.
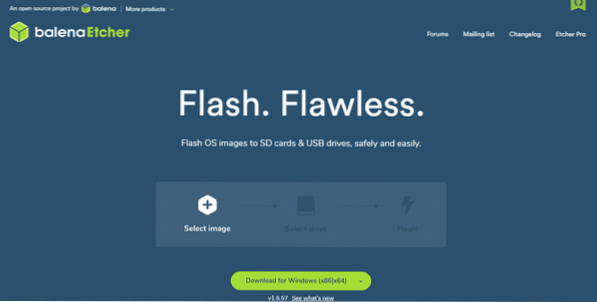
Chyťte Linux Mint Cinnamon ISO. Nyní zapalte Etchera.
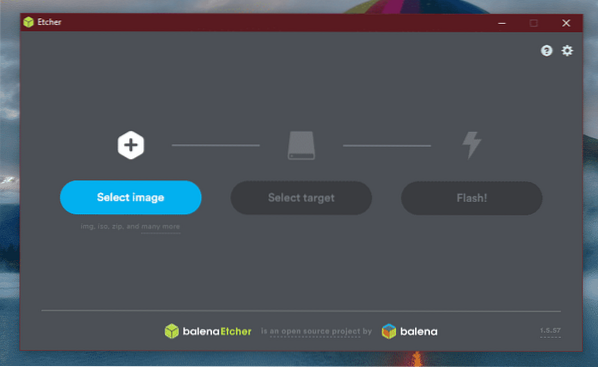
Klikněte na tlačítko „Vybrat obrázek“ a vyberte ISO.
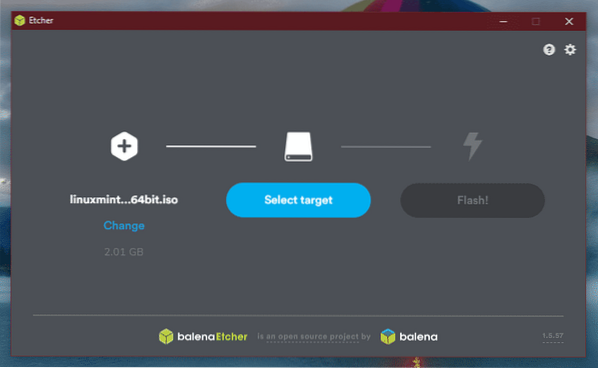
Dále musíte připojit USB flash disk. Pokud existuje více než jeden, budete vyzváni k výběru jednoho ze seznamu.
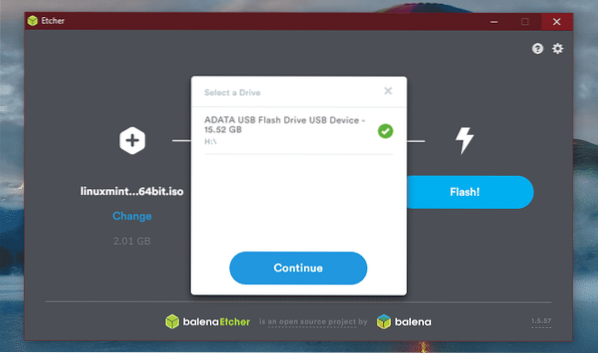
Klikněte na „Flash“.
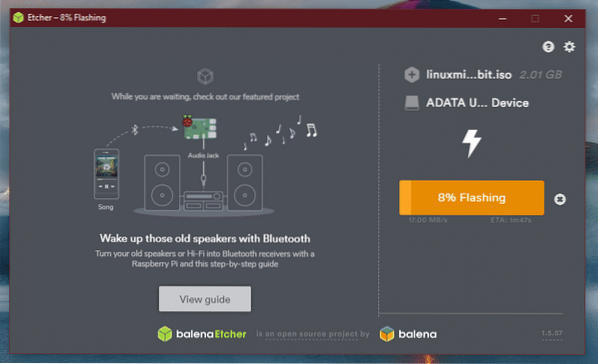
Počkejte, až se proces dokončí.

Voila! Jednotka USB flash je zaváděcí.
Spouštěcí médium Windows
Podobným způsobem je systém Windows ISO k dispozici přímo od společnosti Microsoft. Získejte Windows 10.
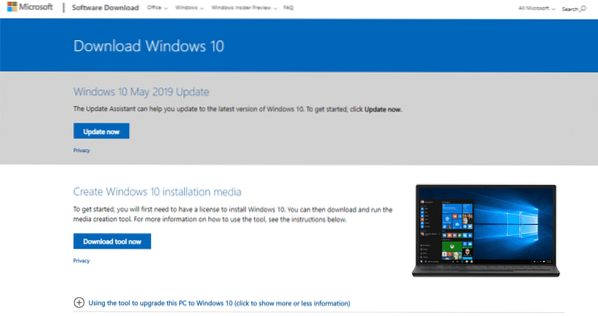
Pokud používáte Windows, budete muset použít Windows Media Creation Tool. Pokud používáte Linux, můžete si přímo stáhnout ISO.
Po stažení můžete pomocí nástrojů vytvořit zaváděcí médium. Pokud je to možné, použijte Rufus, protože je doladěn pro zpracování vytváření zaváděcích médií v systému Windows.
Uvolnění místa
Toto je nejdůležitější součást dual-bootování různých operačních systémů. Každý jednotlivý operační systém musí mít vyhrazený oddíl s dostatečným prostorem, kde může dýchat. Stejný princip platí i zde. Buďte si jisti; protože jdeme s Linuxem, požadavek na prostor je ve skutečnosti nižší.
V mém případě jsem již uvolnil asi 25 GB místa ze zaváděcího oddílu.
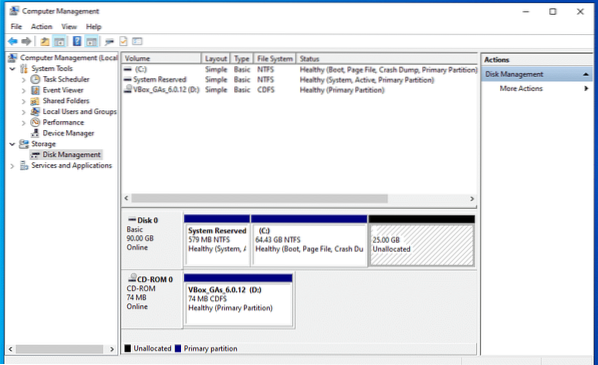
Instalace Linux Mint
Připojte zaváděcí médium a spusťte jej.
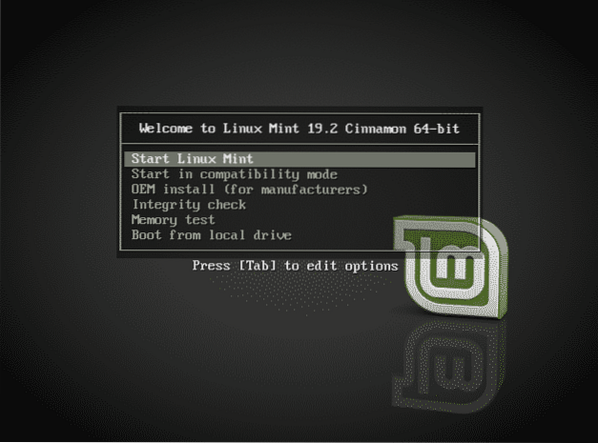
Vyberte možnost „Spustit Linux Mint“.
Jakmile jste v systému, můžete prozkoumat nebo začít s instalačním procesem. Poklepejte na ikonu „Install Linux Mint“ na ploše.

Nejprve vyberte jazyk.
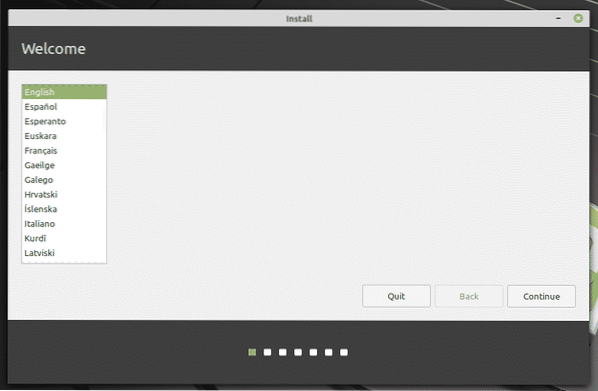
Dále je to rozložení klávesnice. Vyberte ten správný. Pokud si nejste jisti, klikněte na tlačítko „Zjistit rozložení klávesnice“. Zobrazí se řada otázek, které určí rozložení klávesnice za vás.
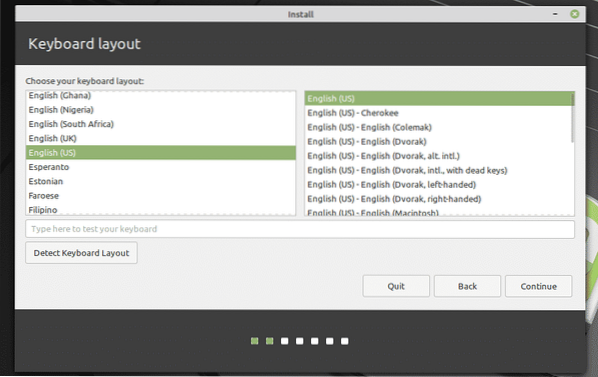
Zaškrtněte políčko „Nainstalujte software jiného výrobce“.
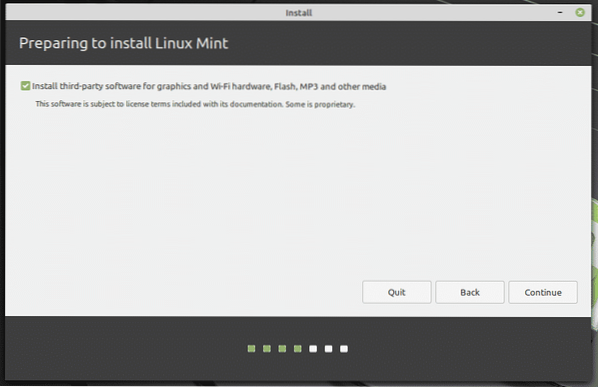
Zde přichází kritická část. Je čas vybrat ten správný oddíl. Vyberte „Něco jiného“.
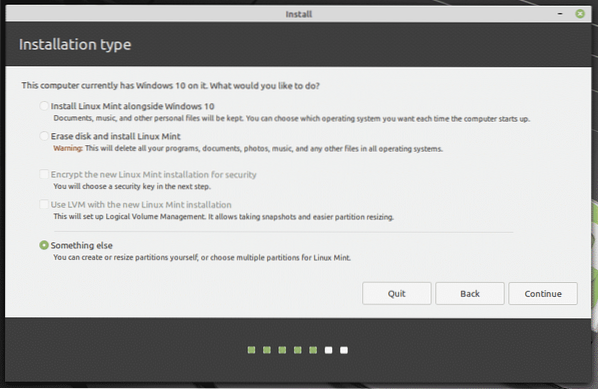
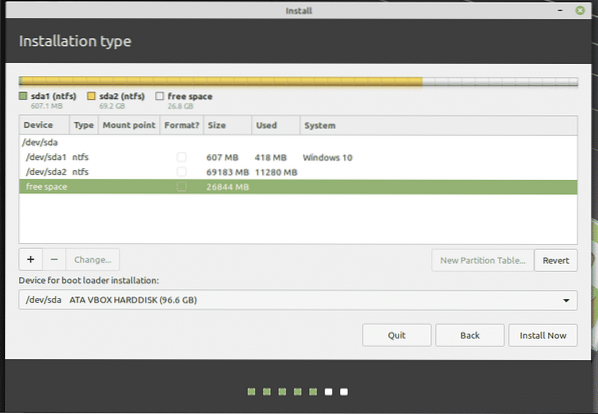
Vytvořte nový oddíl pomocí „volného místa“.
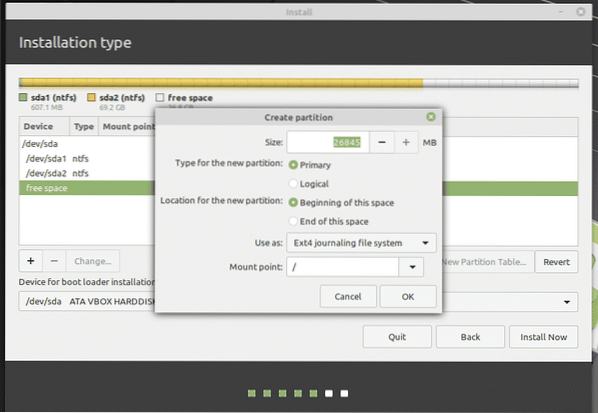
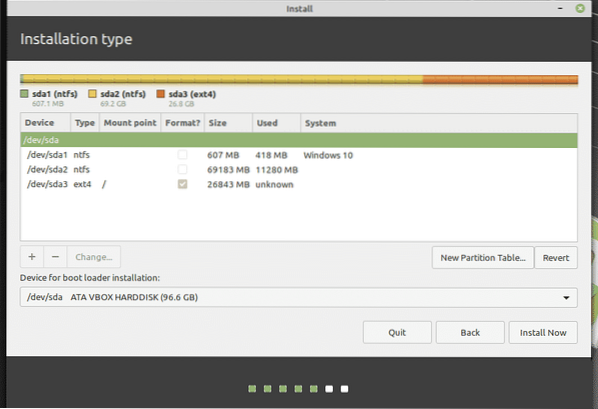
Zde jsem se rozhodl vytvořit primární oddíl, který je na začátku prostoru. Jako souborový systém použije „ext4“. Na něm bude umístěn kořen systému.
Toto je poslední šance na vrácení změn provedených v zařízení. Pokud jste si jisti, stiskněte „Pokračovat“.
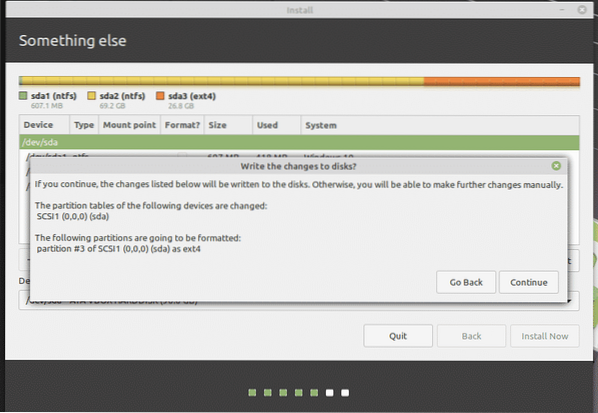
Vyberte umístění. Rozhodne o vašem časovém pásmu, datu, měně a dalších formátech systému.
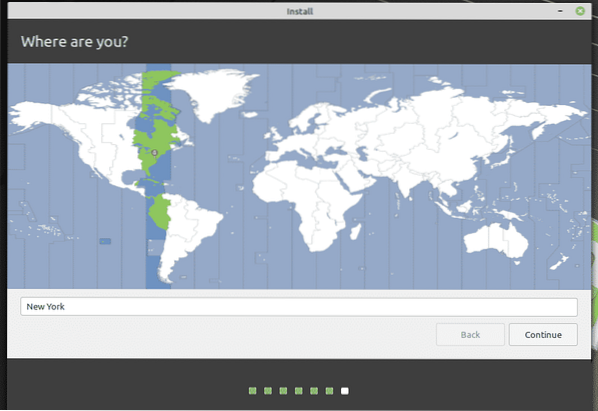
Vyplňte pole pověření a vytvořte nového uživatele v systému. Heslo bude „root“ heslo, takže si ho neustále pamatujte.
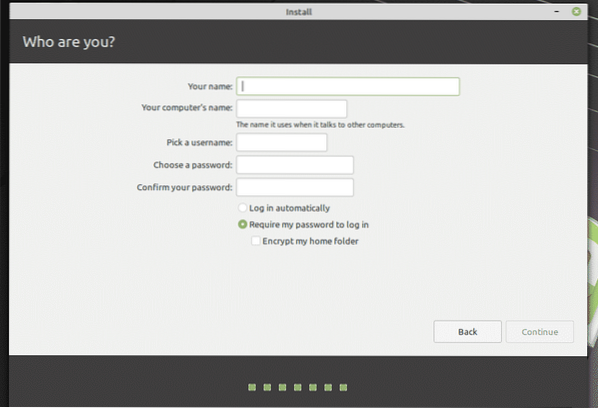
Počkejte na dokončení instalace.
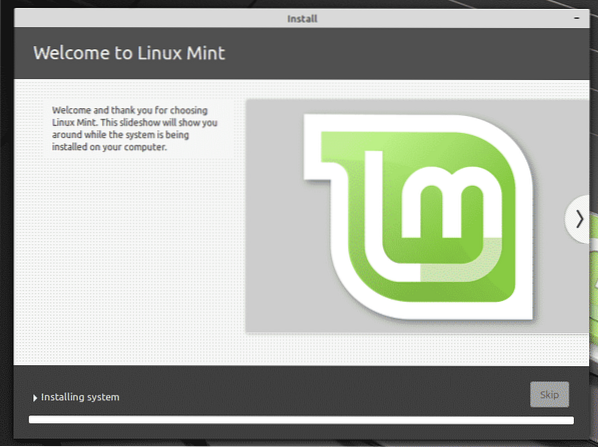
Po dokončení instalace restartujte systém.

Když se zobrazí tato obrazovka, vyjměte instalační médium a stiskněte klávesu „Enter“.
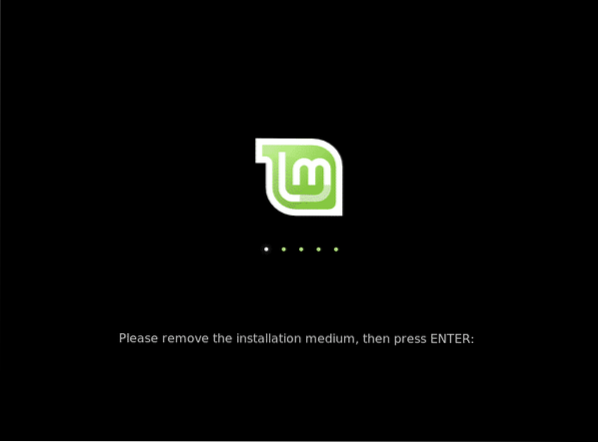
Po spuštění systému se v nabídce grub zobrazí seznam všech nainstalovaných operačních systémů v systému. Jak vidíte, existuje instalace systému Windows.
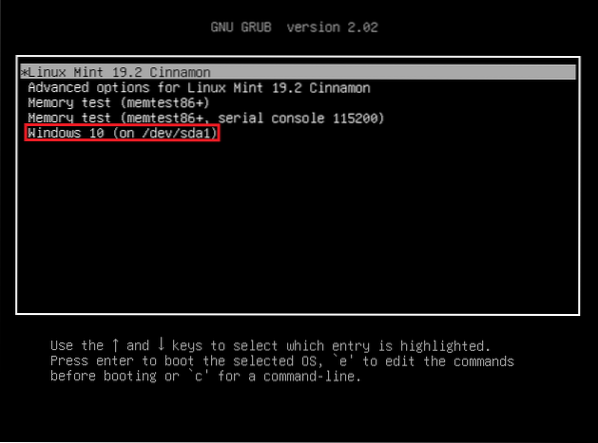
Po instalaci
Spusťte Linux Mint.
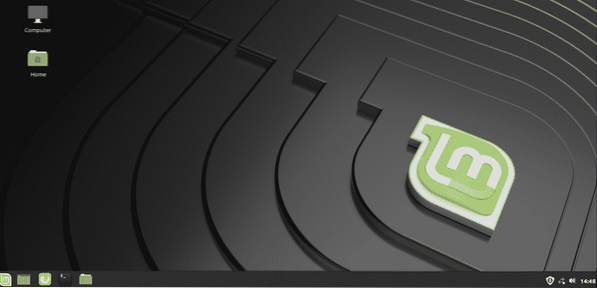
V nabídce „Menu“ vyhledejte „software“. Vyberte „Softwarové zdroje“.
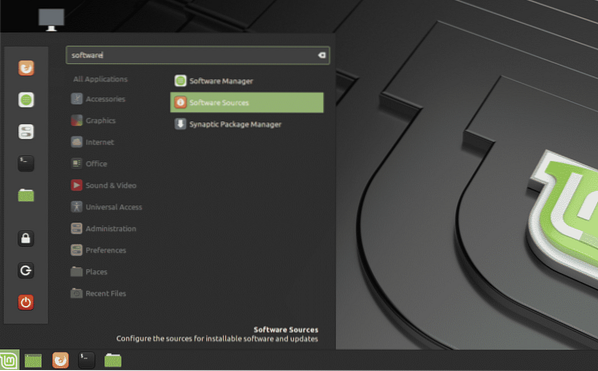
Zobrazí se výzva k zadání hesla správce.
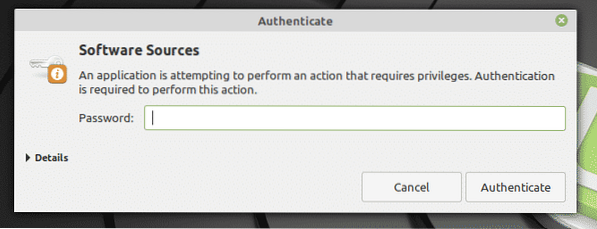
Vyberte nejbližší servery ze svého umístění. Nebojte se; je to většinou nejrychlejší server, který se objeví v horní části seznamu.
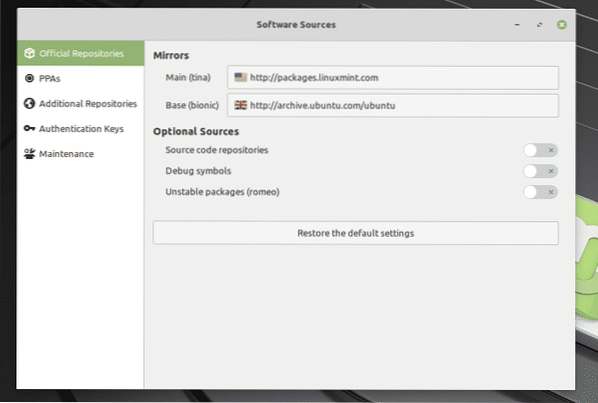
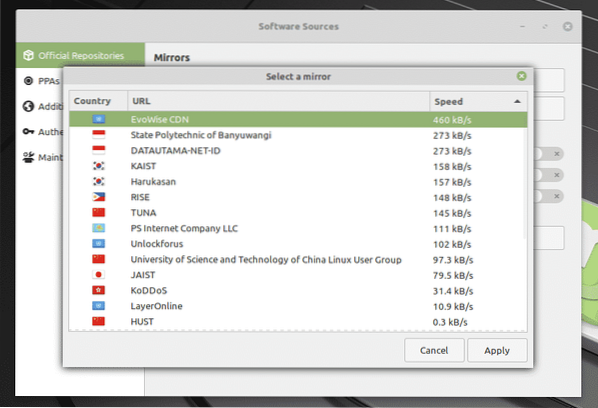
Po výběru klikněte na „OK“ a aktualizujte mezipaměť APT.
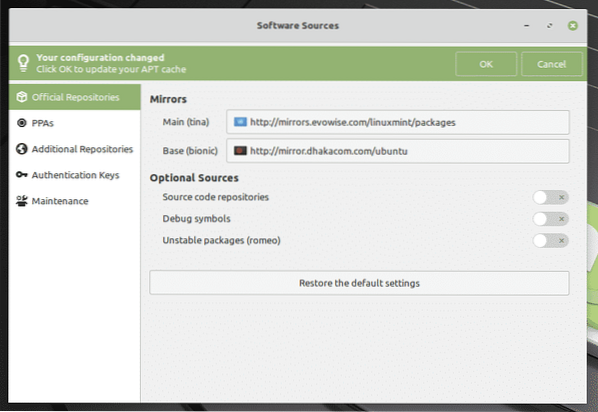

Nyní spusťte terminál a spusťte následující příkaz.
sudo apt update && sudo apt upgrade -y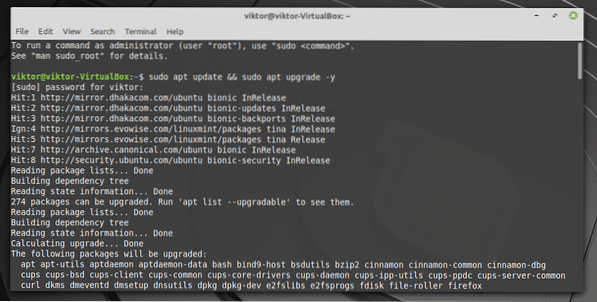
Po dokončení procesu restartujte systém.
Závěrečné myšlenky
Dual-boot není nic obtížného. Ve skutečnosti je to se správnou přípravou jednodušší, než se zdá. Samozřejmě jste možná během procesu slyšeli, jak se některé systémy zbláznily. Proto musíte mít v tomto oddílu zálohu důležitých souborů.
Pokud se příliš bojíte jít touto cestou, existuje další způsob, jak si Linux užít. Znám ne všechny nadšence Linuxu, ale je to skvělý způsob, jak prozkoumat svět Linuxu „mírumilovným“ způsobem. Naučte se, jak nainstalovat Linux Mint na VirtualBox.
Užívat si!
 Phenquestions
Phenquestions


