Chcete-li vypnout nebo skrýt oznámení Windows Spotlight v Centru akcí, bude vám tento článek užitečný. Všechna tato oznámení je možné deaktivovat pomocí Editoru místních zásad skupiny nebo Editoru registru.
Při první instalaci systému Windows 10 se v nabídce Start i v centru akcí zobrazují různá oznámení a návrhy. Ačkoli nastavení systému Windows umožňuje odebrat návrhy aplikací z nabídky Start, neblokuje oznámení centra akcí. Někdy je nezbytné vymazat nepotřebný seznam oznámení, abyste uvolnili místo pro důležité. Pokud ano, můžete pomocí tohoto kurzu deaktivovat všechna oznámení související s Windows Spotlight.
Skrýt oznámení Windows Spotlight v centru akcí
Pomocí editoru místních zásad skupiny
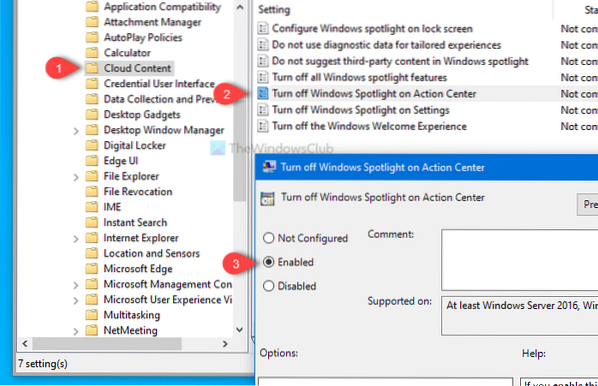
Chcete-li skrýt upozornění Windows Spotlight v centru akcí, postupujte takto-
- lis Win + R otevřete výzvu Spustit.
- Typ gpedit.msc a stiskněte tlačítko Enter.
- Navigovat do Cloudový obsah v Konfigurace uživatele.
- Poklepejte na Vypněte Windows Spotlight v centru akcí.
- Vybrat Povoleno.
- Klikněte na Aplikovat a OK.
Chcete-li vědět více, pokračujte v čtení.
Nejprve otevřete Editor místních zásad skupiny. K tomu stiskněte Win + R Chcete-li otevřít výzvu Spustit, zadejte gpedit.msc, a zasáhnout Enter knoflík. Po otevření Editoru místních zásad skupiny přejděte na tuto cestu-
Konfigurace uživatele> Šablony pro správu> Součásti systému Windows> Cloudový obsah
Na pravé straně uvidíte nastavení s názvem Vypněte Windows Spotlight v centru akcí. Poklepejte na něj a vyberte ikonu Povoleno volba.
Poté klikněte na ikonu Aplikovat a OK uložte změny.
Pomocí editoru registru

Chcete-li skrýt oznámení Windows Spotlight v Centru akcí pomocí Editoru registru, postupujte takto-
- Hledat regedit do vyhledávacího pole na hlavním panelu.
- Klikněte na Editor registru ve výsledku hledání.
- Klikněte na ikonu Ano tlačítko ve výzvě UAC.
- Navigovat do Cloudový obsah v HKEY_CURRENT_USER.
- Klikněte pravým tlačítkem na Cloudový obsah> Nový> Hodnota DWORD (32bitová).
- Pojmenujte to jako Zakázat WindowsSpotlightOnActionCenter.
- Nastavit údaje hodnoty jako 1.
- Klepněte na OK zachránit.
Podívejme se na tyto kroky podrobně.
Chcete-li začít, vyhledejte výraz regedit do vyhledávacího pole na hlavním panelu a klikněte na ikonu Editor registru ve výsledku hledání. Poté uvidíte výzvu UAC, kde musíte kliknout na Ano knoflík. Po otevření Editoru registru přejděte na tuto cestu-
HKEY_CURRENT_USER \ SOFTWARE \ Policies \ Microsoft \ Windows \ CloudContent
Klikněte pravým tlačítkem na CloudContent a vyberte Nová> DWORD (32bitová) hodnota, a pojmenujte jej jako DisableWindowsSpotlightOnActionCenter.
Poklepáním na něj nastavíte údaje hodnoty jako 1, a klikněte na OK tlačítko pro uložení změny.
To je vše! Doufám, že to pomůže.

 Phenquestions
Phenquestions


