Raspberry Pi je levný jednodeskový počítač, který k provozu vyžaduje velmi nízkou energii a může poskytovat dlouhodobou službu. Kromě mnoha dalších funkcí Pi jej lze použít také jako webový server. Proto je opravdu snadné hostovat webové stránky na Raspberry Pi. Pokud vypočítáte náklady poskytovatele běžných hostingových služeb, uvidíte, jak drahé mohou být pro jejich službu. Na druhou stranu můžete své stránky hostovat na Pi téměř zdarma. Také funkce Pi se v posledních letech upgradují poměrně náhodně. Můžete se tedy uvolnit a vědět, že hostingová služba se časem zlepší!
Výhody hostování webových stránek na Pi
Existuje spousta výhod, když své stránky hostujete spíše než pi než na běžných serverech:
- Obvyklý hosting webových stránek je drahý.
- Raspberry Pi může snadno běžet na nízkou energii.
- Pi je přenosný
- Běh počítačového serveru po celý den bude vyžadovat spoustu energie.
Kromě toho, hostování je otázkou několika minut, když používáte Pi. S úkolem vám navíc může pomoci jakákoli verze Pi. Pokud máte dobrý internet, nebudete se muset starat o svůj web.
Hostitelský web na Raspberry Pi
V tomto článku vás provedu všemi nezbytnými kroky k hostování webových stránek na pi. Doporučujeme postupovat podle tohoto článku krok za krokem, abyste hostili své webové stránky a úspěšně je dostali online. Nezapomeňte si celou věc přečíst jednou, abyste získali jasnou představu o tom, co musíte udělat před zahájením projektu.

Věci, které budete potřebovat
Pomohlo by, kdybyste shromáždili všechny následující věci, abyste úspěšně hostili web na Raspberry Pi:
1. Raspberry Pi: Před zahájením projektu není třeba říkat, proč tento potřebujete! Zkuste získat nejnovější verzi Pi pro lepší výkon.
2. Směrovač nebo modem: K získání internetových služeb na vašem Pi je nutný router nebo modem. I když od poskytovatele internetových služeb můžete získat pouze jednu schránku od poskytovatele internetových služeb, použití samostatného směrovače vám s více zařízeními pomůže lépe.
3. Ethernetový kabel: Toto je nejlepší volba, pokud chcete, aby vaše Pi mělo trvalé připojení k internetu bez jakýchkoli přerušení. Pro tento úkol můžete také použít bezdrátový USB adaptér.
Krok 1: Nastavení operačního systému na Pi
Připojte kartu microSD k počítači a naformátujte ji. Poté nainstalujte záložní aplikaci, aby byla data vaší karty vždy uložena.
Nyní si budete muset do počítače stáhnout NOOBS (New Out Of Box Software), což je skvělá distribuce pro začátečníky Pi. Po dokončení načtěte stažený software.
Poté vložte SD kartu do svého Pi a připojte ji k napájecímu zdroji, klávesnici, monitoru a myši. V této části se vaše Raspberry Pi začne bootovat a přesměruje vás na obrazovku NOOBS. Pokud ne, může být uvolněn napájecí zdroj nebo kabely HDMI. Ujistěte se tedy, že jsou správně připojeny.
Získáte seznam operačních systémů, ze kterých si můžete vybrat. Pokud jste úplný začátečník, doporučuji používat Raspbian. Adafruit může být také dobrou volbou. Instalace OS bude chvíli trvat; ujistěte se, že to není přerušeno.
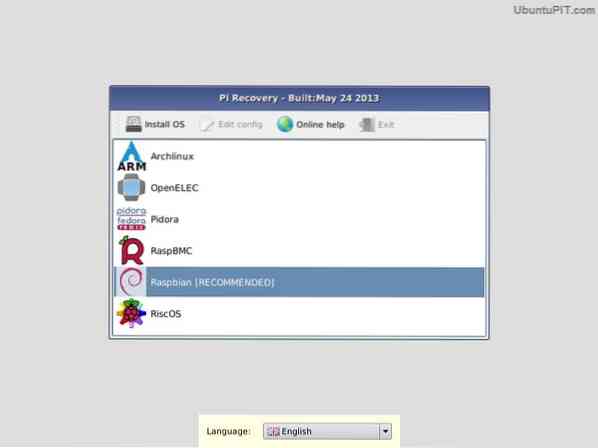
Jakmile se na obrazovce zobrazí zpráva „Obraz byl úspěšně použit“, můžete kliknout na „vrátit“ a Pi se začne restartovat. Po dokončení se zobrazí grafické uživatelské rozhraní vašeho operačního systému.
A jste hotovi!
Krok 2: Přístup k webovému serveru Raspberry Pi se SSH
V tomto kroku budete muset přistupovat na webový server Raspberry Pi pomocí SSH. Síťový protokol Secure Shell (SSH) vám umožňuje vytvořit spojení mezi Raspberry Pi a počítačem, abyste mohli snadno přenášet data. To vám také umožňuje ovládat Pi pomocí příkazového řádku vašeho počítače.
Nyní, pokud jste nainstalovali Raspbian OS z nejnovějšího systému NOOBS, pravděpodobně máte ve svém Pi předinstalovaný SSH. K použití SSH budete potřebovat IP adresu vašeho Pi. Použijte následující příkaz:
sudo ifconfig
IP adresa se zobrazí v horní části obrazovky. Pokud používáte ethernetový kabel pro internet, adresa bude začínat „eth0“ a pokud používáte Wi-Fi, bude se adresa zobrazovat jako „wlan0“. V obou případech bude napsáno „inet addr“ a poté. Tuto adresu můžete použít k získání přístupu k vašemu Pi z počítače.
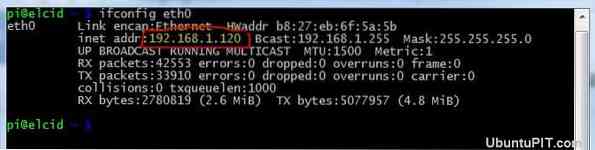
Pokud používáte počítač se systémem Linux nebo Windows, budete si muset stáhnout a nainstalovat PuTTY, klienta SSH pro Windows. Musíte zadat IP adresu do pole a udržovat port na 22. Pokud se rozhodnete vstoupit, PuTTY otevře terminál, který bude požadovat vaše uživatelské jméno a heslo. Zadejte je a jste připraveni používat Pi ze svého počítače.
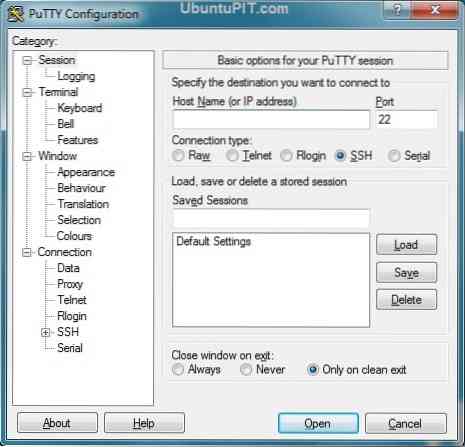
Pokud jste uživatelem systému Mac, je SSH v systému již integrován. Chcete-li spustit terminál, musíte zadat následující příkaz:
ssh pi @ IP ADRESA
Například pokud je vaše IP adresa „192.167.2.2 ”, napíšete:
ssh pi @ 192.167.2.2
Poté požádají o heslo, které je ve výchozím nastavení „malinové“. Heslo můžete změnit na něco spolehlivějšího.
Krok 3: Aktualizace vašeho Pi
Poté, co jste přistupovali ke svému Pi ze svého počítače pomocí SSH, budete se muset před instalací Apache na server ujistit, že je vše aktualizováno. Chcete-li to provést, napište následující kód:
sudo apt-get aktualizace sudo apt-get aktualizace
Všechny balíčky a adresáře budou aktualizovány a vaše Pi nebude rušit, když se pokoušíte nainstalovat aplikace, jako je Apache.
Krok 4: Instalace Apache
Pokud se snažíte proměnit celý svůj Raspberry Pi v něco, co může hostovat webové stránky, Apache je software, který potřebujete. Apache je open-source a zcela bezplatný software webového serveru HTTP, který vám pomůže hostit web Raspberry Pi.
Po stažení Apache vyžaduje k instalaci pouze jeden příkazový řádek, a to je:
sudo apt-get nainstalovat apache2 php5 libapache2-mod-php5
Tento příkazový řádek dělá víc než jen instalaci Apache. Nainstaluje také další balíčky, které jsou k němu přiloženy, jako je PHP a knihovna PHP pro Apache. K vytvoření webového rámce pro vaše webové stránky pro připojení vašeho webu k databázi je zapotřebí PHP.
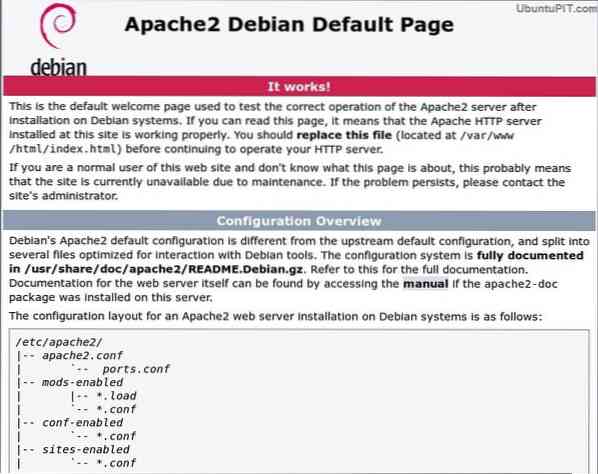
Po dokončení instalace budete muset restartovat program a aktivovat software pomocí následujícího příkazového řádku:
sudo služba apache2 restart
Pak se ujistěte, že Apache běží správně:
stav sudo service apache2
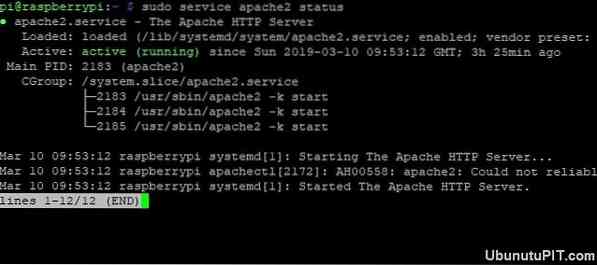
Pokud okno obsahuje zelený text „aktivní (běží)“, je vše v pořádku. Pokud server z nějakého důvodu selže, spusťte jej pomocí následujícího kódu:
sudo služba apache2 start
Po této části budete moci procházet Pi z prohlížeče vašeho počítače. Protože používáte SSH, můžete přistupovat k Pi pomocí IP adresy ve vašem prohlížeči. Například:
http: // 192.167.2.2
Obdržíte potvrzovací pole s oznámením, že Apache je úspěšně nainstalován.
Krok 5: Vytvoření jednoduchého webu HTML
Kdykoli je vaše Raspberry Pi hotové s instalací Apache, automaticky vygeneruje jednoduchý web HTML. Pokud ve svém prohlížeči zadáte svou IP adresu, uvidíte již vytvořený web s názvem „Funguje to!„Toto je zcela základní index.html stránka, která je předinstalována se softwarem Apache.

Chcete-li v něm provést změny, napište následující řádky:
cd / var / www / sudo nano index.html
Změny můžete zobrazit pomocí adresy IP.
Krok 6: Konfigurace FTP
Pravděpodobně byste chtěli změnit indexový soubor, pokud již máte vytvořený web. V tomto případě budete muset vytvořit adresář www a nainstalovat software FTP pomocí následujících řádků:
sudo chown -R pi / var / www sudo apt install vsftpd
Po správné instalaci vsftpd („velmi zabezpečeného FTP démona“) budete muset změnit některá nastavení. Pomocí tohoto kódu otevřete konfigurační soubor nano:
sudo nano / etc / vsftpd.konf
Nejprve změňte anonymous_enable z „ANO“ na „NE“. Poté odeberte symbol # z následujících řádků a odkomentujte:
# local_enable = ANO # write_enable = ANO
A pak přidejte tento řádek na konec:
force_dot_files = ANO
tento příkaz se používá k vynucení zobrazení souborů serveru, které začíná „." Jako .htaccess.
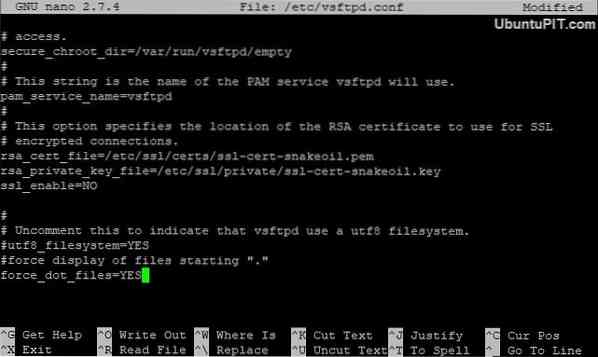
Nyní vyberte Ctrl + X pro uložení změn a ukončení terminálu. Obdržíte potvrzovací pole. Stiskněte Y + Enter pro potvrzení. Nakonec restartujte FTP pomocí:
sudo služba vsftpd restart
To vám umožní připojit se k vašemu Raspberry Pi a nahrát soubory do / var / www / html.
Krok 7: Získání názvu domény
I když můžete navštívit a upravit svůj web, není viditelný pro všechny. Aby byl přístupný pro všechny, musíte jej získat online. Toto je jedna z nejdůležitějších částí při pokusu o hostování webových stránek na Raspberry Pi.
Nyní může kdokoli obvykle přistupovat na vaše webové stránky odkudkoli pomocí externí adresy IP. Ale to není příliš profesionální a lidé dávají přednost doménovému jménu se slovy. Naštěstí najdete mnoho služeb online, jako je DNSdynamic, které vám umožní zdarma převést vaši IP adresu na preferovaný název domény.
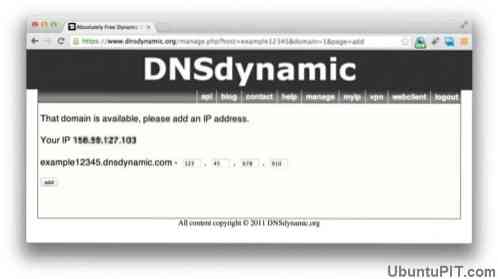
V tomto případě se budete muset zaregistrovat na DNSdymanic a zbytek za vás udělá. Brzy budete mít pro svůj web připraven název domény čitelný člověkem.
Pokud nemáte statickou adresu IP a váš ISP mění vaši adresu každý den, můžete k získání názvu domény použít server no-ip. No-ip automaticky aktualizuje název vaší domény podle poslední adresy IP, kterou jste měli.
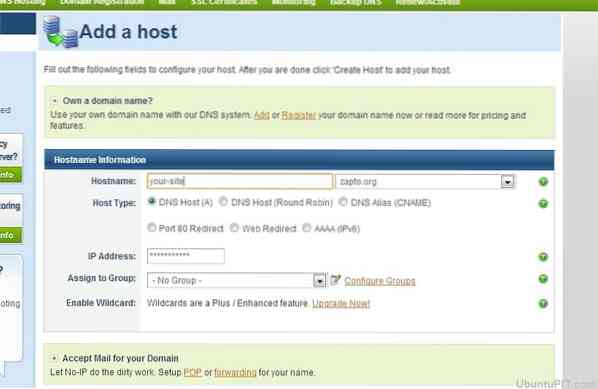
V tomto případě budete muset na Sadu vytvořit bezplatný účet a zaregistrovat si název hostitele, který bude vypadat jako „rspi.no-ip.org ”. Až to dokončíte, použijte tyto příkazy k instalaci serveru na vaše Pi.
cd / usr / local / src / sudo wget http: // www.no-ip.com / client / linux / noip-duc-linux.dehet.gz tar xf noip-duc-linux.dehet.gz sudo rm noip-duc-linux.dehet.gz cd noip-2.1.9-1 / sudo provést instalaci
Poté systém automaticky spustí konfiguraci a poté požádá o vaše uživatelské jméno a heslo. Nyní, když je vše nastaveno, musíte zajistit, aby server začal fungovat pokaždé, když otevřete Pi. Napište tyto kódy:
cd / etc / sudo nano rc.místní
Poté přidejte následující řádek do RC.místní soubor:
sudo noip2
Stisknutím kombinace kláves CTRL + X soubor zavřete a uložte. Nyní restartujte Pi pomocí tohoto:
sudo restart
Krok 8: Návštěva webových stránek
Pokud jste použili DNSdynamic, budete k přístupu na svůj web potřebovat přesný název domény. Svůj web budete moci navštívit zadáním názvu domény v prohlížeči. Totéž funguje s no-ip serverem.

Pomocí no-ip můžete otestovat, zda služba funguje správně, napsáním následujícího příkazu:
sudo noip2 -S
Pokud získáte platný PID, můžete si být jisti, že služba běží perfektně.
Krok 9: Zlepšení výkonu a zabezpečení
Zatímco hostování webu na malinovém pi je poměrně snadný proces, není to nejlepší webový server pro rychlost výroby na vašem webu. Proto musíte najít způsob, jak zlepšit celkový výkon vašeho webu.
Jedním ze způsobů může být nastavení serveru na USB disk namísto použití SD karty. Tímto způsobem se odečte čas na pravidelné čtení a zápis procesů. Ke zvýšení rychlosti může také pomoci použití paměti RAM pro ukládání / čtení souborů.

Při pokusu o hostování na Raspberry Pi je lepší vytvořit statický web s několika stránkami.
Nyní, pokud jde o zabezpečení, nezapomeňte změnit výchozí heslo svého Pi na něco silnějšího a těžko uhodnutelného. K tomu můžete použít následující příkaz:
Passwd
Tímto způsobem bude váš web v bezpečí před kýmkoli, kdo zná operační systém Raspberry Pi.
Extra tipy: Hostování s LAMP
Pokud si myslíte, že web HTML je pro vás příliš jednoduchý a potřebujete něco dynamičtějšího, může být skvělou volbou konfigurace serveru LAMP. Server LAMP podporuje jak PHP, tak MySQL, aby vaše webové stránky byly interaktivnější. Pokud chcete tento systém používat, jednoduše nejprve dokončete instalační část Apache a nainstalujte MySQL. Napište následující řádky kódu a nainstalujte MySQL i další komponenty PHP:
sudo apt nainstalovat mysql-server php-mysql -y
Poté proveďte restart Apache:
sudo služba apache2 restart
Poté musíte nainstalovat samotný PHP:
sudo apt nainstalovat php -y
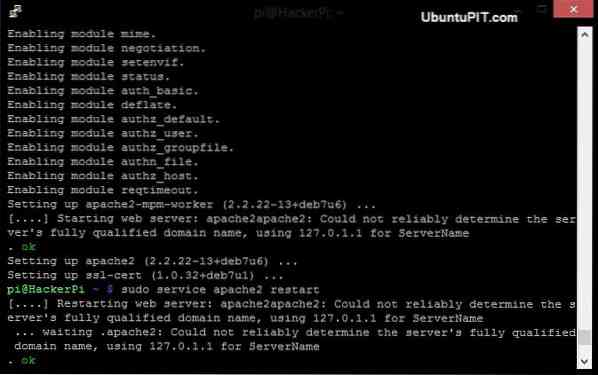
Po dokončení instalace budete muset Apache znovu restartovat pomocí výše uvedeného příkazu. Váš server LAMP je tedy nyní připraven a můžete vytvořit web s databází pomocí webových aplikací PHP.
Závěr
Takto tedy hostujete web na Raspberry Pi. Hostování kompletního webu není s Pi příliš obtížné. Musíte však mít na paměti, že vaše Pi nemůže dělat mnoho věcí, které mohou dělat běžné hostitelské servery. Pokud máte velmi základní statický web, měli byste myslet pouze na hostování s Pi. Pokud používáte tuto metodu, musíte také zvážit úroveň rychlosti a zabezpečení vašeho webu.
Upřímně doufám, že jste s pomocí tohoto článku úspěšní při hostování svých webových stránek na Pi. Nezapomeňte uvést své myšlenky v sekci komentářů!
 Phenquestions
Phenquestions
![Jak hostit kompletní web na Raspberry Pi [Průvodce]](https://phen375questions.com/storage/img/images/how-to-host-a-complete-website-on-a-raspberry-pi-[guide]_14.jpg)


