Po 6 letech vývoje, nová verze GIMP, verze 2.10 byl nedávno vydán. GIMP 2.10 přichází s řadou nových funkcí a vylepšení. Můžete se dozvědět více o nových funkcích a vylepšeních GIMP 2.10 na https: // www.gimp.org / poznámky k vydání / gimp-2.10.html
V tomto článku vám ukážu, jak nainstalovat GIMP 2.10 na Ubuntu 18.04 LTS a jak provádět základní úpravy obrázků pomocí GIMP 2.10. Začněme.
Instalace GIMP 2.10 pomocí Flatpak:
GIMP 2.10 je k dispozici jako balíček Flatpak. Je to upřednostňovaný způsob instalace GIM 2.10 v operačních systémech založených na Linuxu podle oficiálních webových stránek GIMP.
Flatpak nemusí být ve výchozím nastavení nainstalován na Ubuntu 18.04 LTS. Flatpak je však k dispozici v oficiálním úložišti balíků Ubuntu 18.04 LTS. Flatpak tedy můžete snadno nainstalovat.
Nejprve aktualizujte mezipaměť úložiště balíčků APT pomocí následujícího příkazu:
$ sudo apt aktualizace
Mezipaměť úložiště balíčků APT by měla být aktualizována.
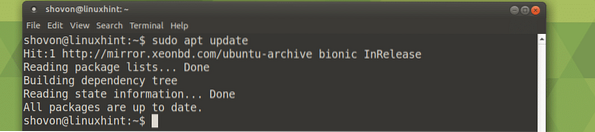
Nyní nainstalujte Flatpak pomocí následujícího příkazu:
$ sudo apt nainstalovat flatpak
Nyní stiskněte y a poté stiskněte
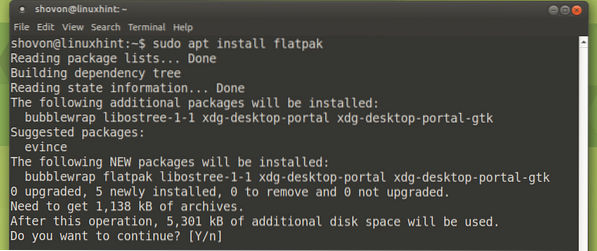
Flakpak by měl být nainstalován.

Nyní nainstalujte GIMP 2.10 s Flatpak s následujícím příkazem:
$ flatpak instalace https: // flathub.org / repo / appstream / org.gimp.GIMP.flatpakref
Zadejte přihlašovací heslo uživatele a klikněte na Ověřit.
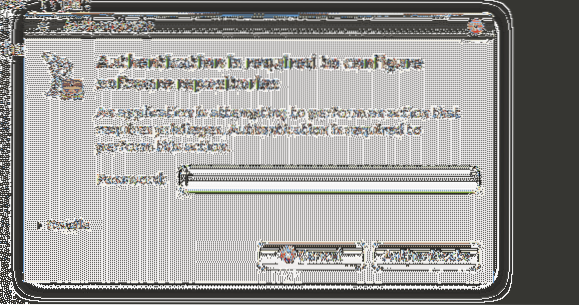
GIMP 2.10 Flatpak měl by začít proces instalace balíčku.

Nyní stiskněte y a poté stiskněte

Instalace by měla pokračovat.

Po dokončení instalace by se mělo zobrazit následující okno:

Nyní můžete běžet GIMP 2.10 s následujícím příkazem:
$ flatpak běh org.gimp.GIMP
Úvodní obrazovka GIMP 2.10 by se měl ukázat.
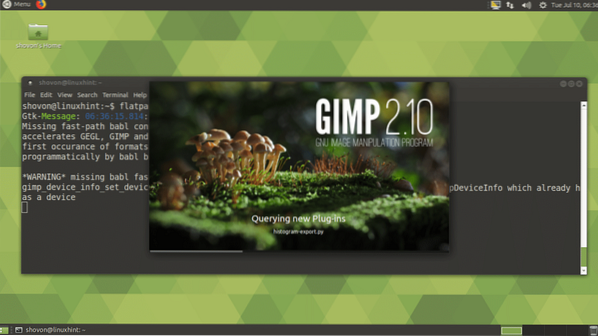
GIMP 2.10 Verze Flatpak běží na Ubuntu MATE 18.04 LTS.
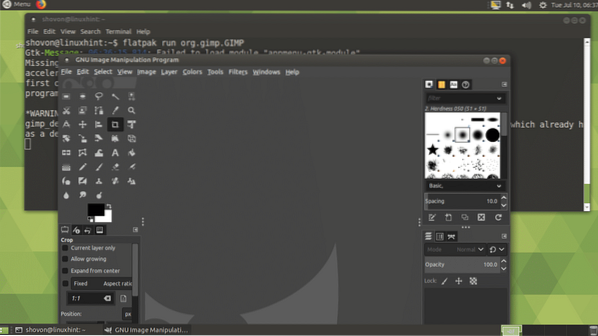
Instalace GIMP 2.10 pomocí PPA:
GIMP 2.10 není k dispozici v oficiálním úložišti balíků Ubuntu 18.04 LTS. Chcete-li nainstalovat GIMP 2.10 pomocí správce balíčků APT musíte přidat neoficiální PPA GIMP.
Chcete-li přidat neoficiální PPA GIMP, spusťte následující příkaz:
$ sudo add-apt-repository ppa: otto-kesselgulasch / gimp
Nyní stiskněte
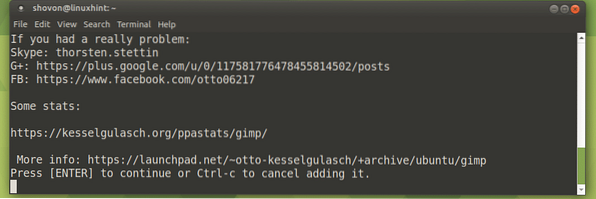
Neoficiální GIMP PPA je třeba přidat a APT mezipaměť úložiště balíčků by měla být aktualizována.
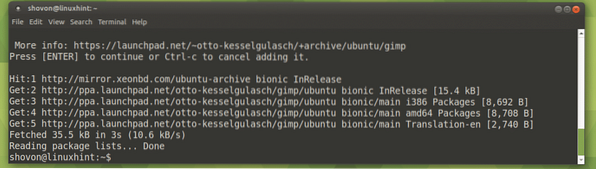
Nyní nainstalujte GIMP 2.10 s následujícím příkazem:
$ sudo apt nainstalovat gimp
Nyní stiskněte y a poté stiskněte
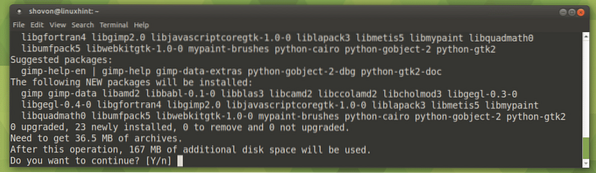
GIMP 2.10 by měl být nainstalován.
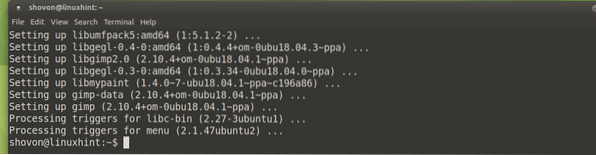
Spuštění GIMP 2.10:
Nyní můžete najít GIMP 2.10 spouštěč v Nabídka aplikací vašeho Ubuntu 18.04 LTS operační systém. Klikněte na Program pro manipulaci s obrázky GNU ikona pro spuštění.
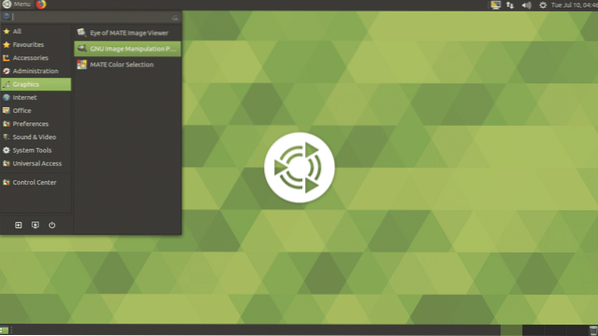
GIMP 2.10 úvodní obrazovka by se měla zobrazit.
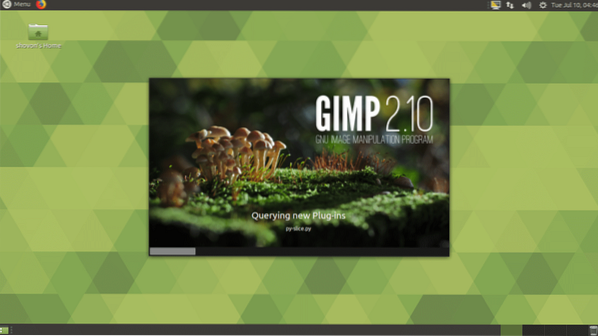
GIMP 2.10 by mělo začít, jak vidíte na následujícím obrázku.
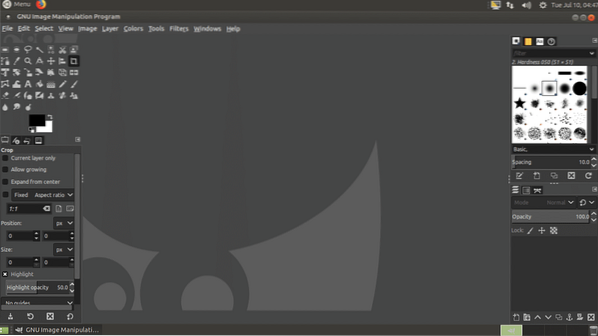
Vytvoření nového souboru na GIMPu:
Chcete-li vytvořit nový prázdný soubor, přejděte na Soubor > Nový… nebo můžete stisknout
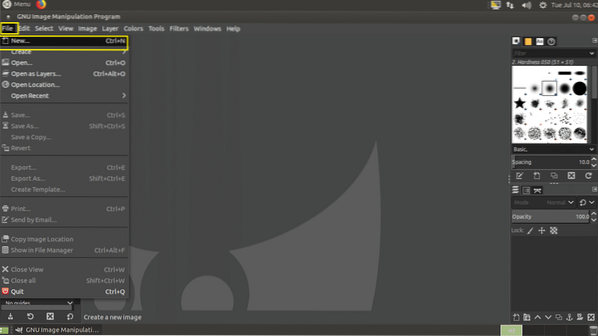
Nyní můžete nastavit svůj obrázek Šířka a Výška v Velikost obrázku část označená na následujícím obrázku.
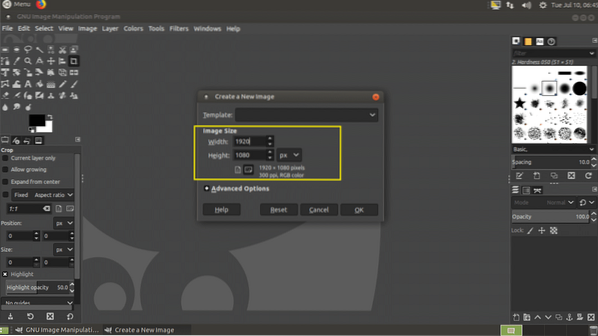
Můžete si vybrat z mnoha předdefinovaných šablon z Šablona jak vidíte na níže uvedeném snímku obrazovky. Volba a Šablona nastaví také vaše Šířka a Výška podle toho.
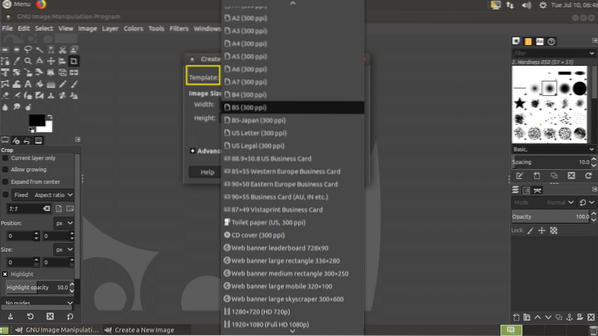
Můžete také kliknout na ikonu Pokročilé možnosti zobrazit více možností. Až budete s konfigurací spokojeni, klikněte na OK.
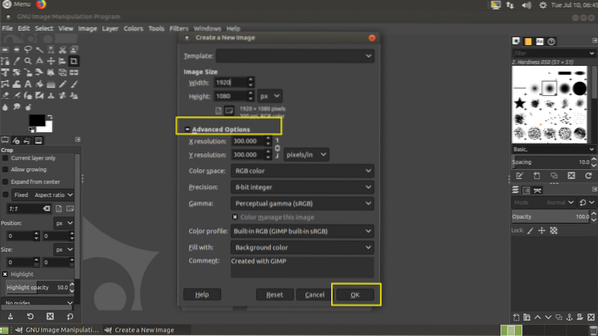
Měl by být vytvořen nový soubor.
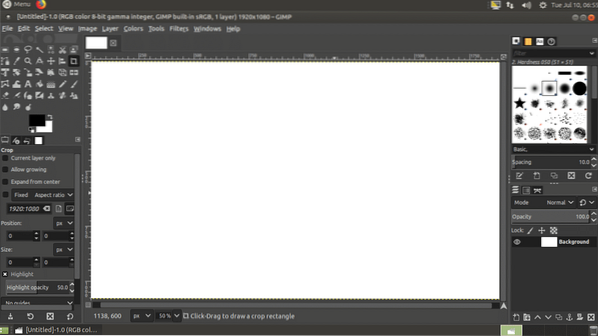
Nyní zde můžete kreslit a dělat mnoho věcí pomocí jednoho z nástrojů, jak je označeno na obrázku níže.
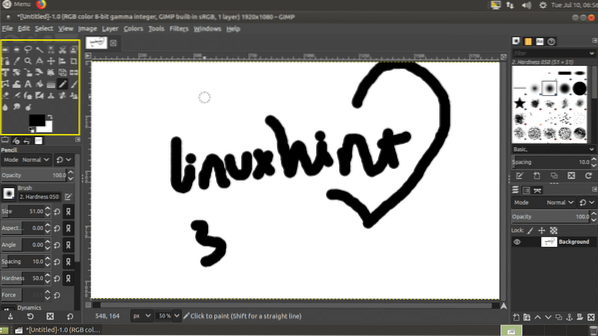
Uložení práce:
Po dokončení kreslení a úprav přejděte na Soubor > Uložit… nebo stiskněte
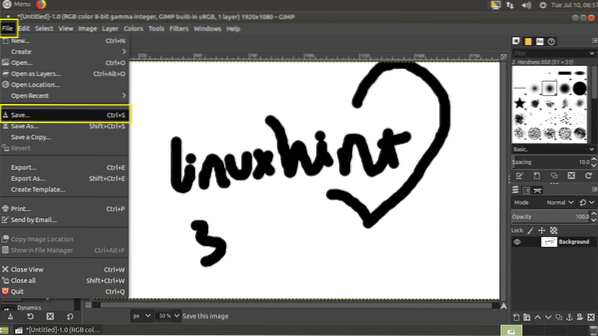
Nyní v Uložit obrázek V dialogovém okně přejděte do adresáře, kam chcete uložit svou práci, zadejte a název souboru, vybrat Typ obrázku a klikněte na Uložit. Vaše práce by měla být uložena. Vlastní formát souboru GIMP je XCF, to je co PSD pro Adobe Photoshop. Tento typ obrázku uchovává všechny vrstvy a další data objektu, abyste je mohli otevřít a později provést změny.
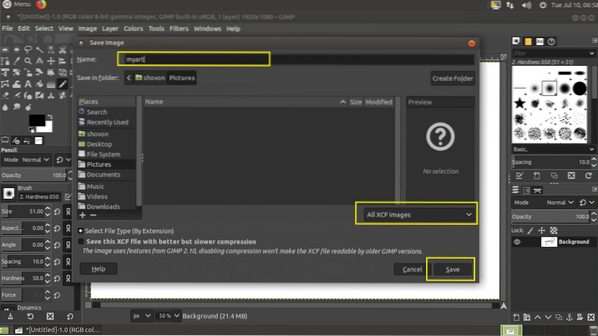
Jak vidíte, moje práce je uložena jako XCF soubor.
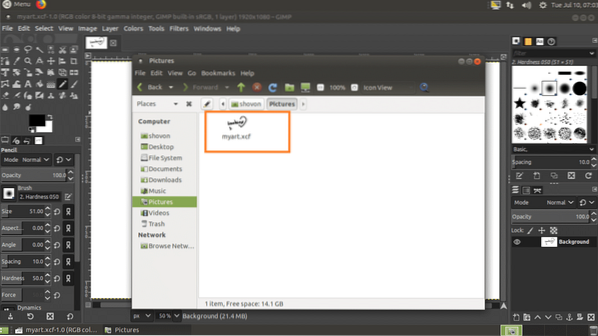
Otevření obrazového souboru na GIMPu:
Soubor obrázku můžete otevřít pomocí GIMPu, pokud přejdete do Soubor> Otevřít… nebo stisknete + o.
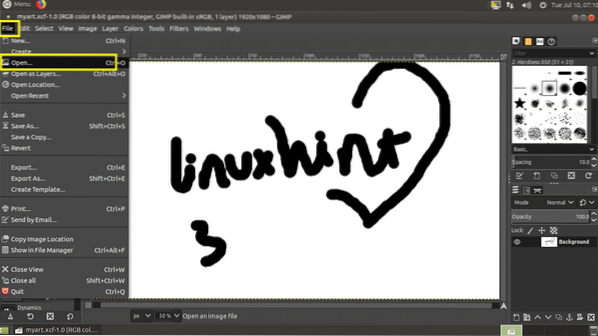
Nyní vyberte soubor a klikněte na Otevřeno.
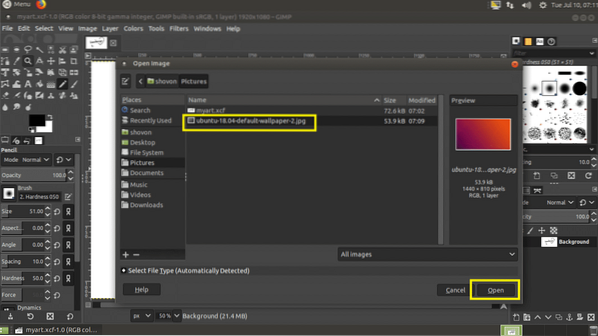
V případě, že se váš obrázek liší Barevný profil než ten, který používá GIMP, může se zobrazit následující okno. Můžete kliknout na Držet zachovat originál Barevný profil, nebo můžete kliknout na Konvertovat převést originál Barevný profil na GIMP Barevný profil. Ponechám si původní barvu Profil.
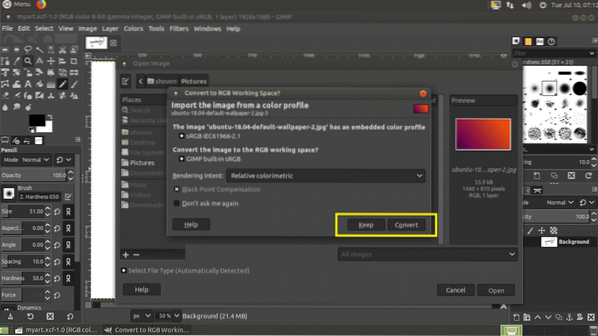
Váš obrázek by se měl otevřít.
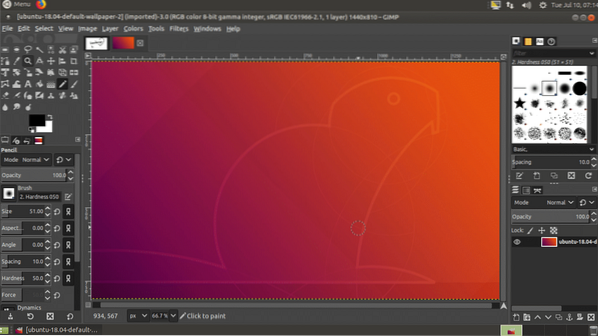
Změna velikosti obrázků pomocí GIMP:
Můžete použít GIMP 2.10 pro změnu velikosti obrázků.
Nejprve otevřete obrázek.
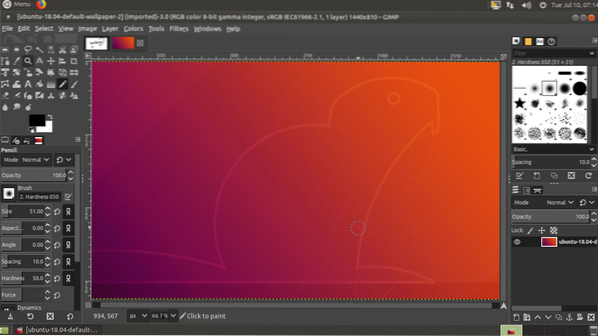
Nyní jděte na obraz > Měřítko obrázku…
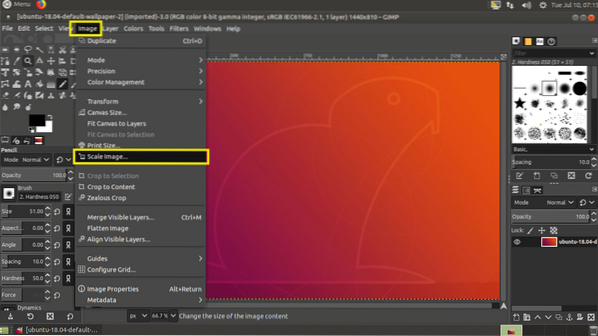
Měli byste vidět Měřítko obrázku okno. Kliknutím na označenou ikonu můžete přepínat Relativní škálování. Li Relativní škálování zapnuto, změna Šířka nebo Výška obrazu se změní i druhý. Pokud zakážete Relativní škálování, pak můžete změnit Šířka a Výška obrazu zvlášť.
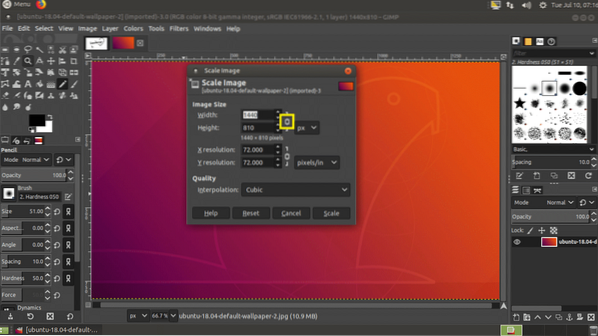
Až budete hotovi, klikněte na Měřítko.
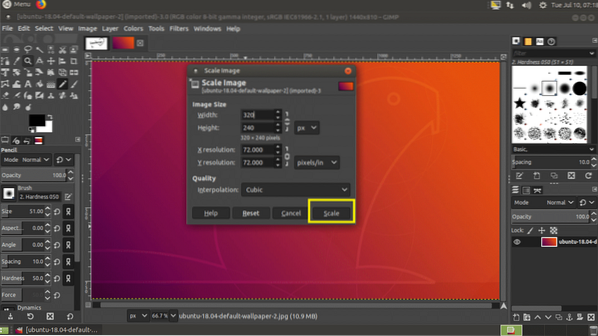
Velikost obrázku by měla být změněna.
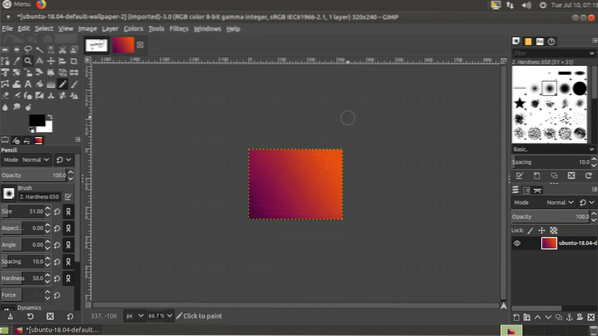
Export obrázků pomocí GIMP:
GIMP ukládá své obrázky jako soubor XCF. Tento soubor je vhodný pouze pro GIMP. Pokud jej někomu pošlete, nebude ho moci otevřít bez GIMPu. Chcete tedy odeslat běžný formát obrázku, například JPEG nebo PNG, který lze dokonce otevřít ve webovém prohlížeči nebo prohlížeči obrázků v jakémkoli operačním systému.
Chcete-li to udělat, přejděte na Soubor > Vývozní… nebo stiskněte
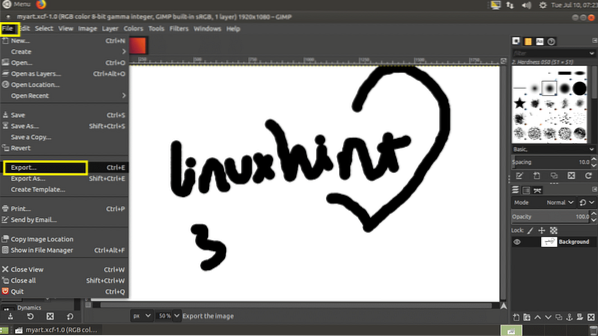
Nyní zadejte svůj název souboru, vyberte cílový adresář a nakonec klikněte na výběr typu, jak je označeno na následujícím obrázku.
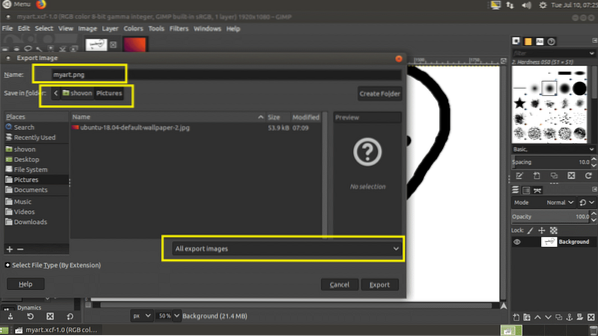
Nyní vyberte JPEG nebo PNG ze seznamu.
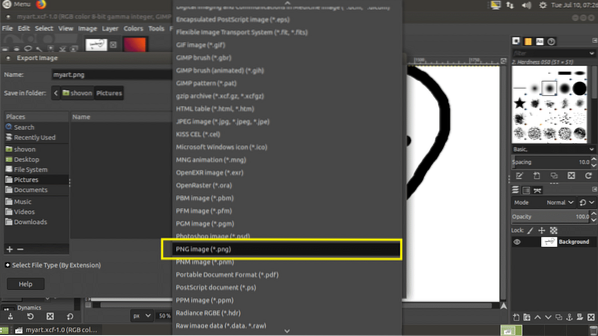
Nyní klikněte na Vývozní.
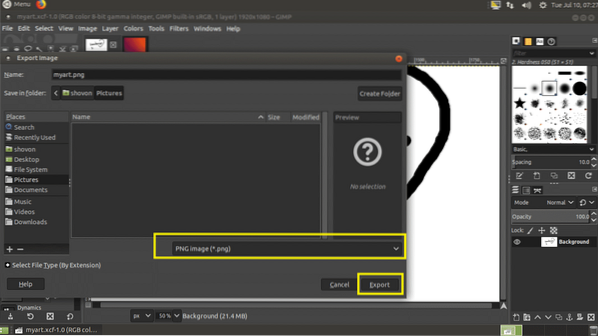
Klikněte na Vývozní znovu.
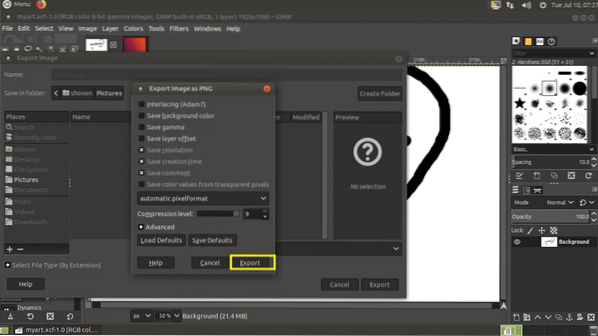
Soubor by měl být exportován.
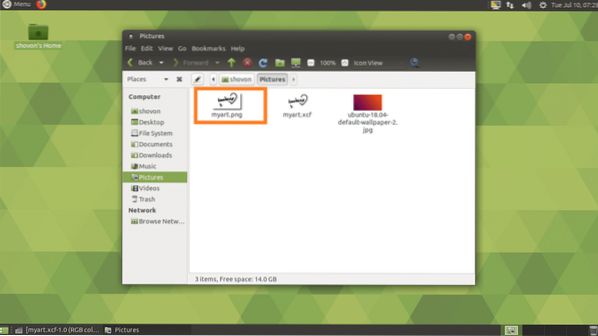
Takto instalujete GIMP 2.10 na Ubuntu 18.04 LTS. Děkujeme za přečtení tohoto článku.
 Phenquestions
Phenquestions

