Povolení virtualizace hardwaru:
Pokud chcete na svém počítači CentOS 8 používat VMware Player 15, musíte v systému BIOS počítače povolit virtualizaci hardwaru VT-x / VT-d nebo AMD-v.
Aktualizace systému:
Chcete-li správně nainstalovat a uvést VMware Player do provozu, musíte svůj stroj CentOS 8 aktualizovat.
Nejprve aktualizujte mezipaměť úložiště balíčků pomocí následujícího příkazu:
$ sudo dnf makecache
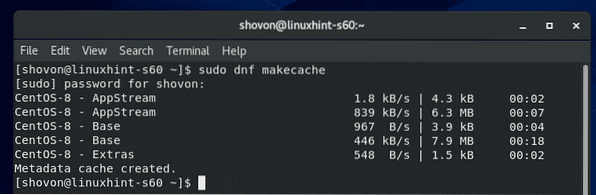
Mezipaměť úložiště balíčků by měla být aktualizována.
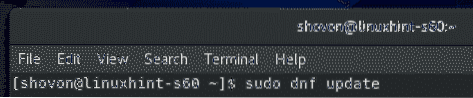
Aktualizaci potvrdíte stisknutím Y a poté stiskněte
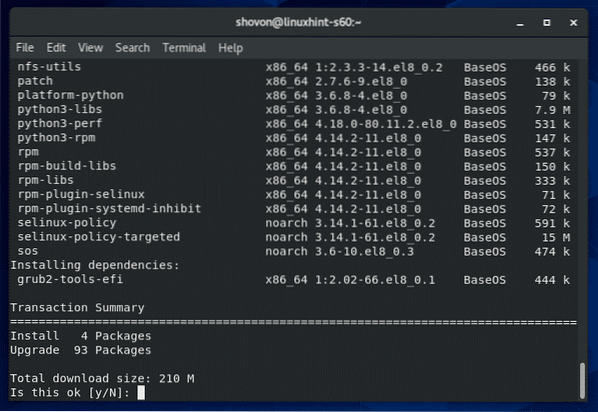
Správce balíků DNF by měl začít stahovat všechny aktualizace.
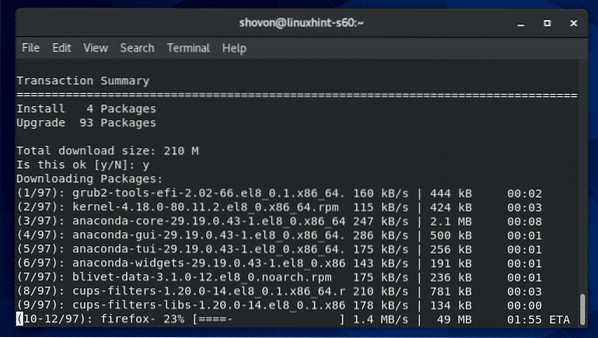
Správce balíků DNF instaluje aktualizace.
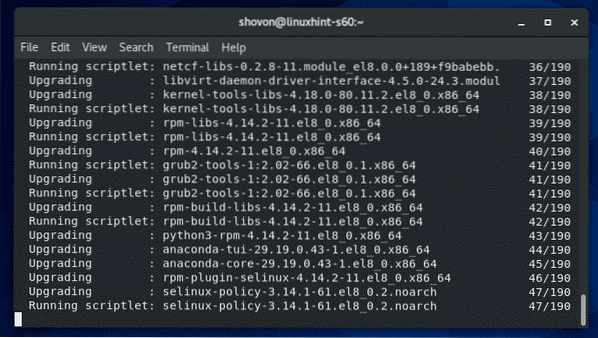
V tomto okamžiku by měly být nainstalovány všechny aktualizace.
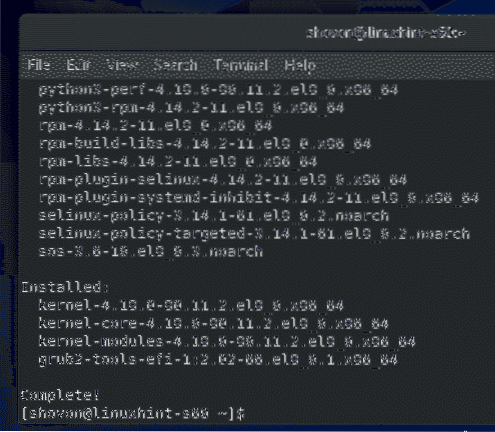
Nyní restartujte počítač CentOS 8 pomocí následujícího příkazu:
$ sudo restart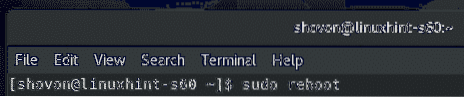
Instalace požadovaných nástrojů pro vytváření jádra VMware:
Abyste mohli vytvářet moduly jádra VMware, musíte mít ve svém počítači CentOS 8 nainstalovány všechny požadované nástroje pro sestavení, aby mohl VMware Player.
Všechny požadované nástroje pro sestavení můžete nainstalovat pomocí následujícího příkazu:
$ sudo dnf groupinstall "Vývojové nástroje"
Instalaci potvrďte stisknutím Y a poté stiskněte
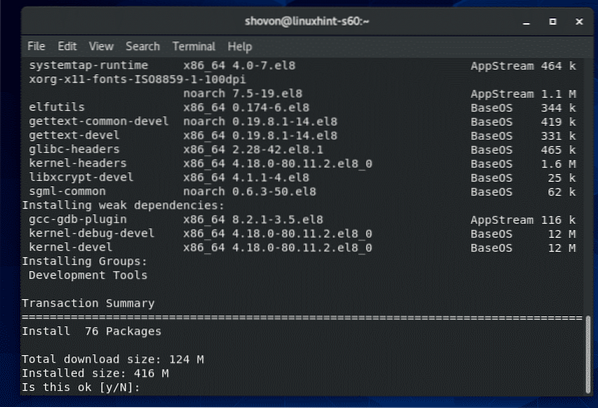
Správce balíků DNF automaticky stáhne a nainstaluje všechny požadované balíčky.
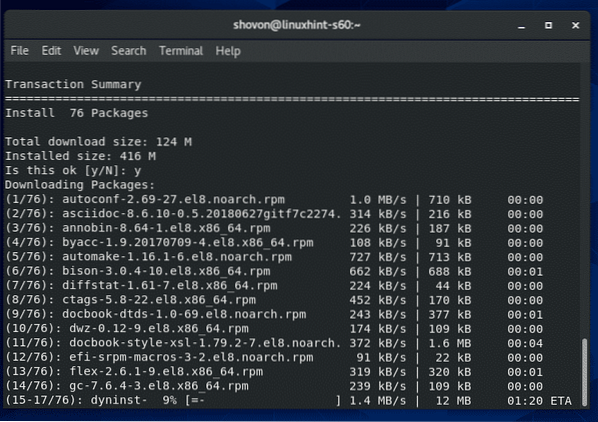
V tomto okamžiku by měly být nainstalovány všechny nástroje pro sestavení.
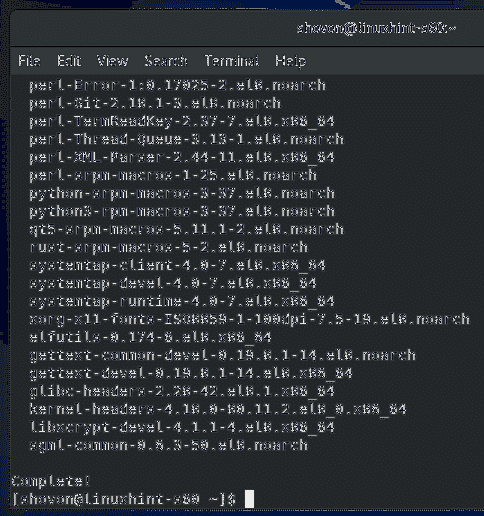
Potřebujete také záhlaví jádra Linuxu a elfutils-libelf-devel nainstalované balíčky, aby mohl VMware Player správně sestavit modul jádra VMware.
Můžete nainstalovat záhlaví jádra Linuxu a elfutils-libelf-devel balíčky s následujícím příkazem:
$ sudo dnf install kernel-headers - $ (uname -r) elfutils-libelf-devel
Instalaci potvrďte stisknutím Y a poté stiskněte
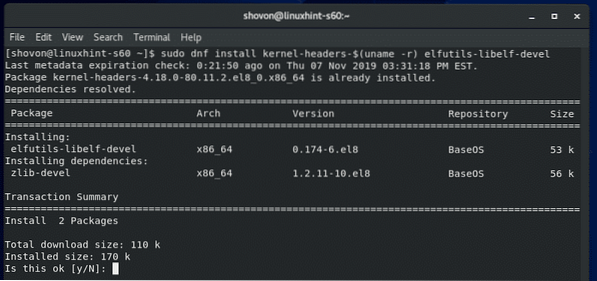
Záhlaví jádra Linuxu a elfutils-libelf-devel balíčky by měly být nainstalovány.
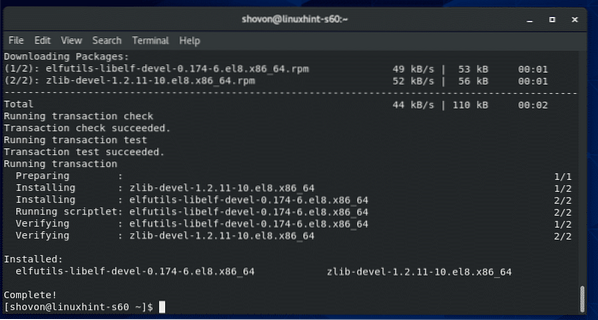
Stahování VMware Player:
VMware Player není k dispozici v oficiálním úložišti balíků CentOS 8. Můžete si však snadno stáhnout VMware Player z oficiálních webových stránek VMware a nainstalovat jej na CentOS 8.
Chcete-li stáhnout VMware Player, nejprve navštivte oficiální web VMware Player. Jakmile se stránka načte, klikněte na Stáhnout teď.
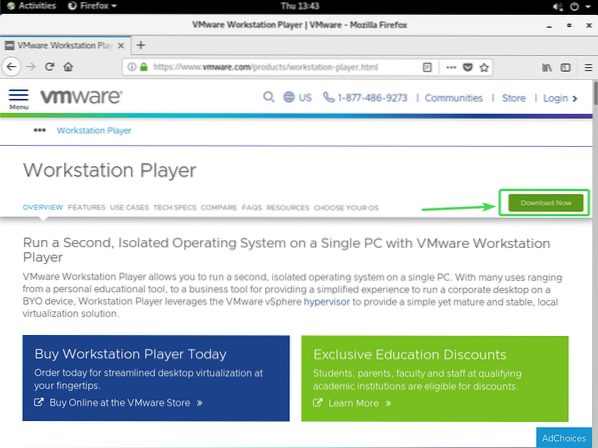
Nyní klikněte na ikonu Stažení tlačítko pro VMware Workstation Player pro 64bitový systém Linux, jak je uvedeno na následujícím obrázku.
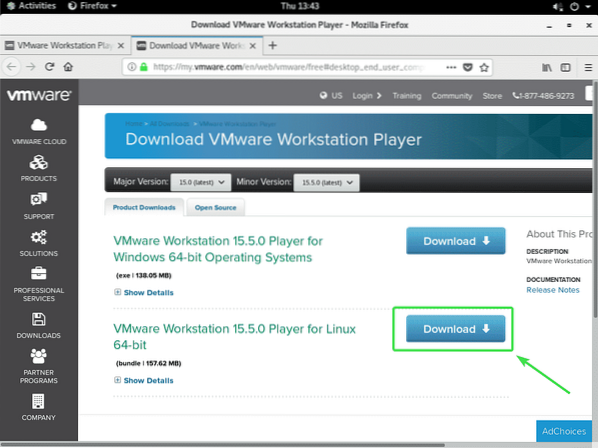
Váš prohlížeč by vás měl vyzvat k uložení instalačního souboru VMware Player 15. Vybrat Uložení souboru a klikněte na OK.
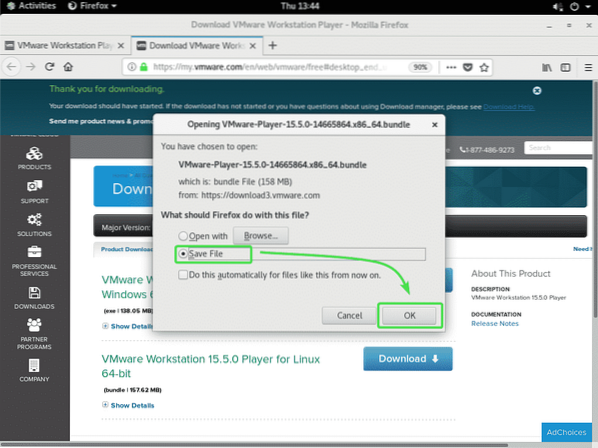
Váš prohlížeč by měl začít stahovat instalační soubor VMware Player 15. Dokončení může chvíli trvat.
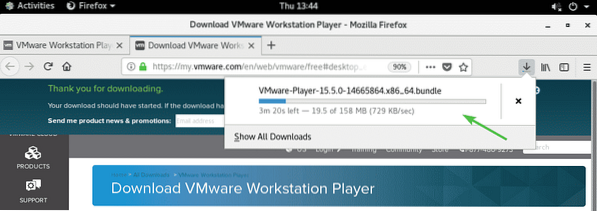
Instalace VMware Player:
Po stažení instalačního programu VMware Player 15 přejděte na stránku ~ / Ke stažení adresáře počítače takto:
$ cd ~ / Stahování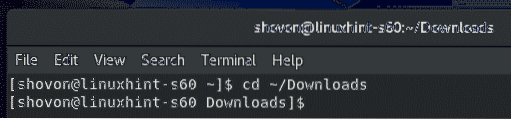
Instalační soubor VMware Player 15 VMware-Player-15.5.0-14665864.x86_64.svazek měl by tam být.
$ ls -lh
Nyní spusťte instalační program s oprávněními superuživatele následujícím způsobem:
$ sudo ./ VMware-Player-15.5.0-14665864.x86_64.svazek
Instalační program by měl začít instalovat VMware Player 15.
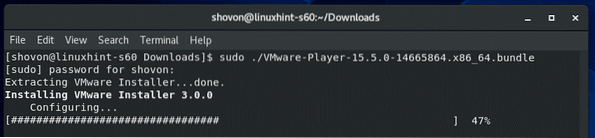
V tomto okamžiku by měl být nainstalován VMware Player 15.
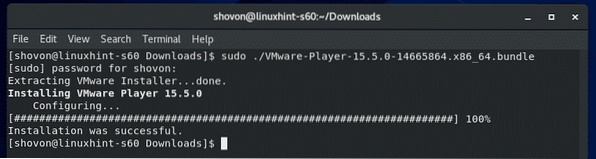
Spuštění VMware Player:
Jakmile je nainstalován VMware Player 15, můžete jej spustit z nabídky aplikací CentOS 8.
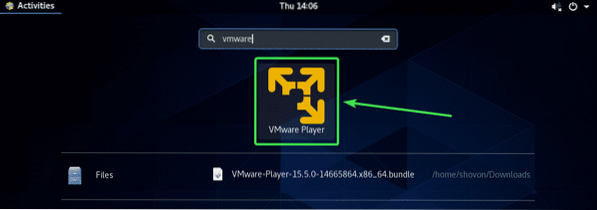
Při prvním spuštění nástroje VMware Player se může zobrazit následující zpráva. Stačí kliknout na Nainstalujte.
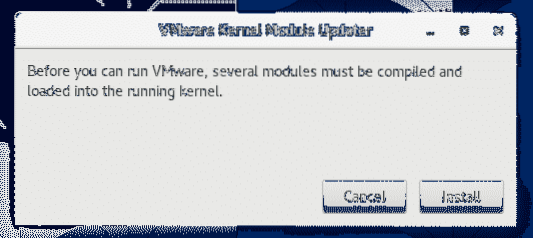
Nyní zadejte své přihlašovací heslo a stiskněte Ověřit.
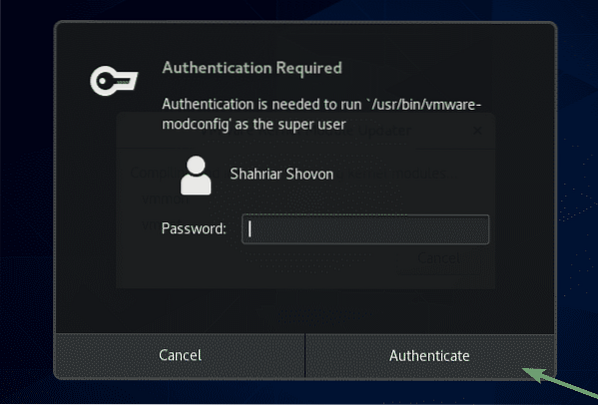
Nyní vyberte Souhlasím s podmínkami licenční smlouvy a klikněte na další přijmout licenční smlouvu s koncovým uživatelem VMware Player (EULA).
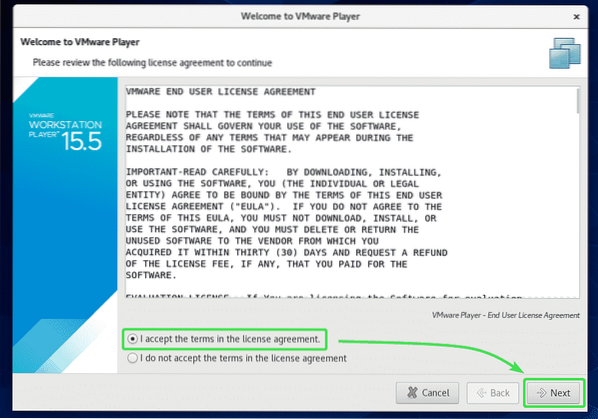
Nyní vyberte Souhlasím s podmínkami licenční smlouvy a klikněte na další přijmout komponentu VMware OVF Tool pro licenční smlouvu s koncovým uživatelem Linuxu (EULA).
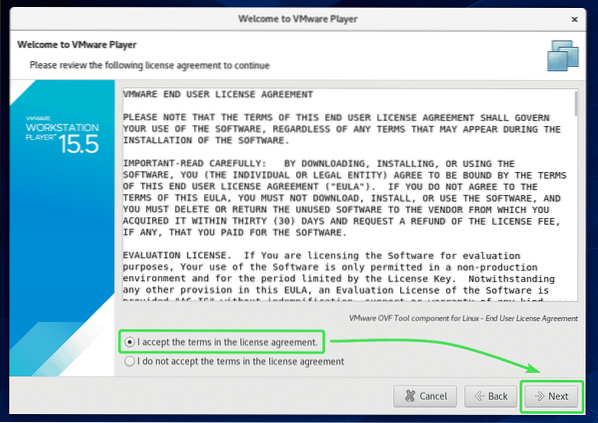
Pokud chcete, aby VMware Player kontroloval aktualizace pokaždé, když spustíte VMware Player, vyberte Ano. Jinak vyberte Ne.
Poté klikněte na další.
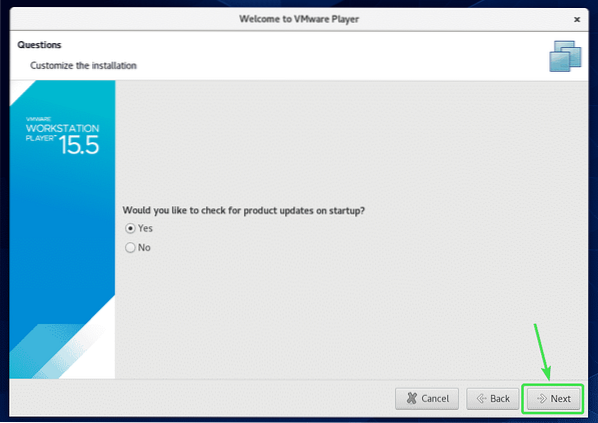
Pokud se chcete připojit k programu VMware Customer Experience Improvement Program (CEIP), vyberte Ano. Jinak vyberte Ne.
Poté klikněte na další.
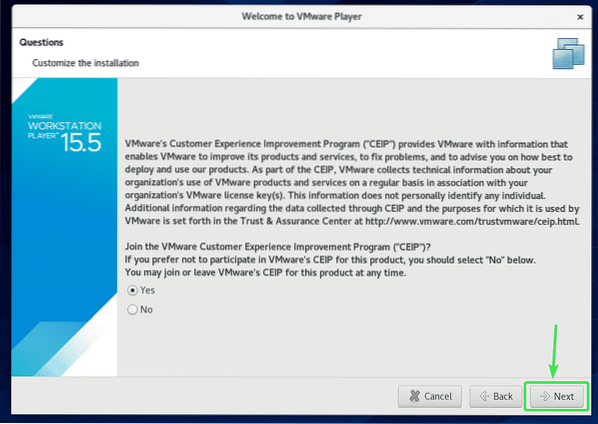
Pokud chcete použít VMware Player pro nekomerční účely, vyberte Pro nekomerční použití použijte VMware Player 15 zdarma.
Pokud chcete používat VMware Player 15 pro komerční použití, budete si muset zakoupit licenci od VMware, vyberte Chcete-li povolit komerční použití, zadejte licenční klíč a zadejte tam licenční klíč.
Až budete hotovi, klikněte na Dokončit.
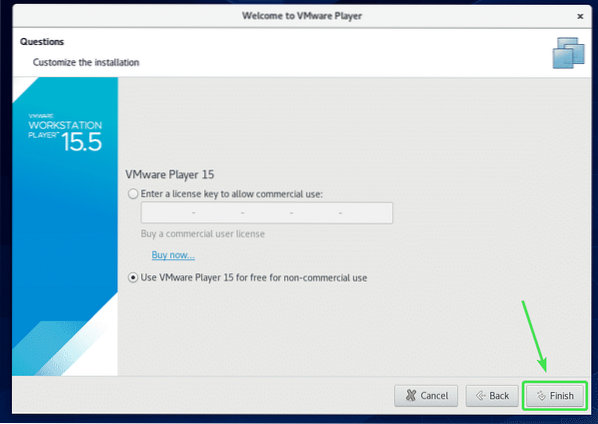
Nyní zadejte své přihlašovací heslo a klikněte na Ověřit.
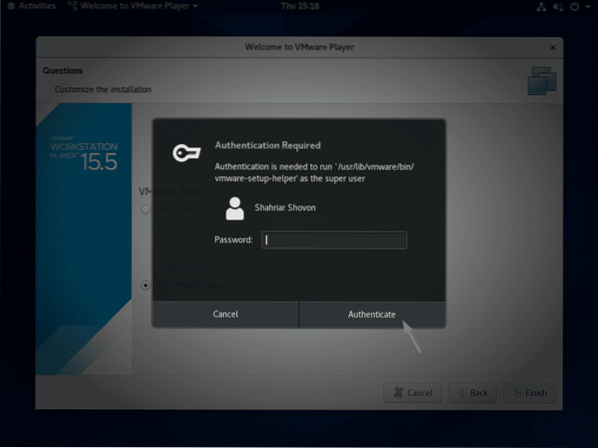
Nyní klikněte na OK.
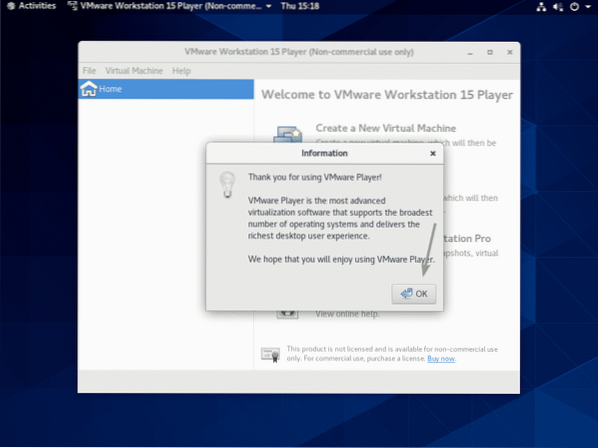
VMware Player 15 je nyní připraven k použití. Můžete vytvářet nové virtuální stroje, otevírat stávající virtuální stroje a mnoho dalších.
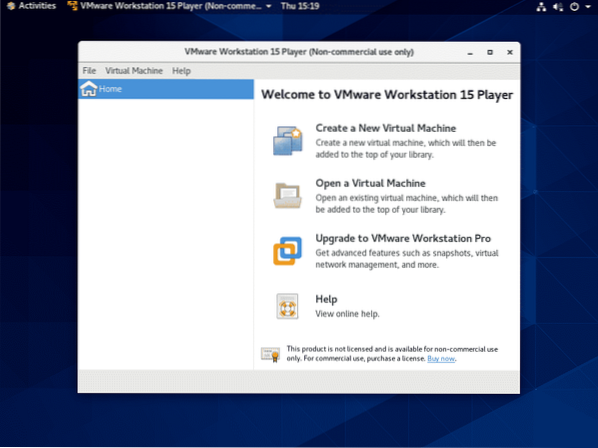
VMware Player je velmi základní hypervisorový program. Pokud potřebujete pokročilejší funkce, jako jsou snímky, klonování VM atd., pak budete muset upgradovat na VMware Workstation Pro.
Takto tedy nainstalujete VMware Player 15 na CentOS 8. Děkujeme za přečtení tohoto článku.
 Phenquestions
Phenquestions


