Tento článek ukazuje, jak v GIMPu provést průhledné pozadí obrázku.
Zprůhlednění obrázku na GIMPu
Jak zprůhledníte pozadí obrázku? Toho lze dosáhnout odstraněním pozadí obrázku a ponecháním pouze nezbytných prvků v popředí. Při úpravách obrázků je odstranění pozadí obrázku jednou z nejběžnějších akcí, které provedete.
Když je pozadí průhledné, přebírá barvu a podrobnosti nového obrázku. Například vložení průhledného obrázku na žlutý obrázek bude mít žluté pozadí.
Odstranění jednobarevného pozadí
Pokud má cílový obrázek jednobarevné pozadí, bude jeho odstranění snazší.
Pro tuto ukázku jsem vytvořil následující obrázek. Obrázek je docela zjednodušující. Obsahuje dva kruhy, jeden uvnitř druhého, na plochém pozadí.
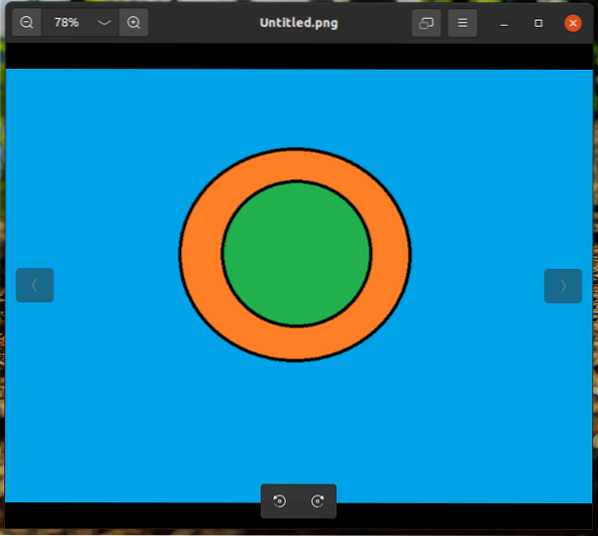
Načtěte obrázek na GIMP.
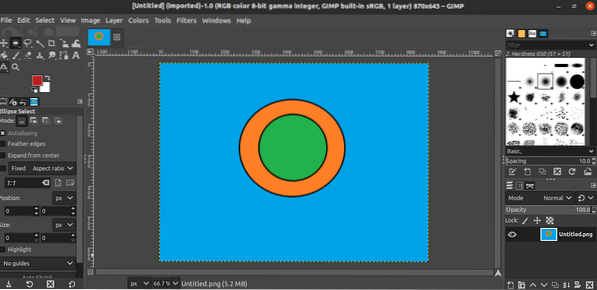
Dále přidejte alfa kanál. Chcete-li přidat tento kanál, přejděte na Vrstva >> Průhlednost >> Přidat alfa kanál.
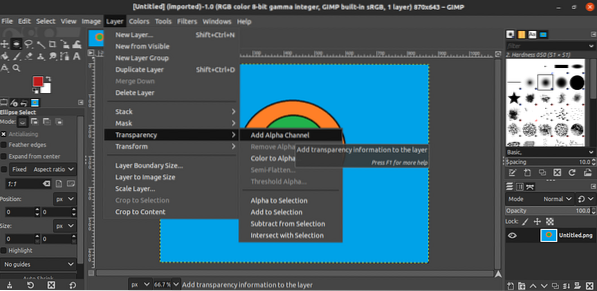
Změna by měla být viditelná pod Vrstva záložka.
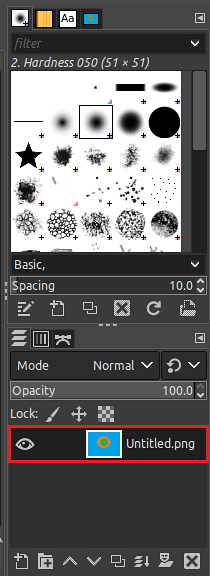
Nyní je čas vybrat pozadí. GIMP nabízí dva nástroje pro výběr pozadí: Barva nástroj a Fuzzy Vybrat nářadí. V této metodě vybereme Barva nástroj z levého postranního panelu. Případně můžete použít Shift + O klávesovou zkratku pro otevření tohoto nástroje.
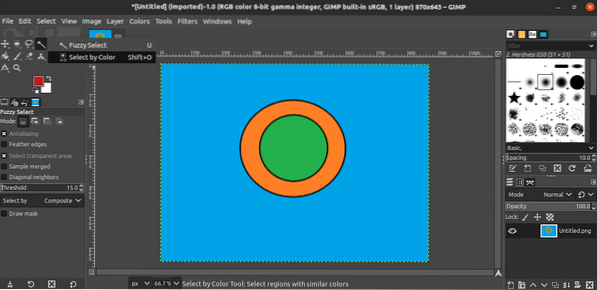
Nyní klikněte na pozadí. GIMP označí celé pozadí, které odpovídá vybrané barvě. Tento výběr bude zvýrazněn.
Jakmile je pozadí zvýrazněno, je nyní čas jej odstranit. Chcete-li odstranit vybranou oblast, přejděte na Upravit >> Vymazat. Případně použijte klávesovou zkratku Vymazat.
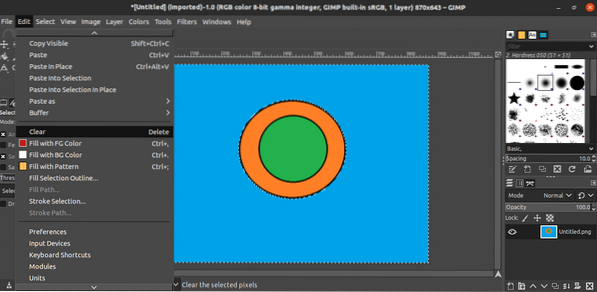
A, voilà! Pozadí bylo úspěšně odstraněno! Dokončete proces zrušením označení vybrané oblasti. Jít do Vyberte >> Žádný. Případně stiskněte tlačítko Ctrl + Shift + A klávesová zkratka.
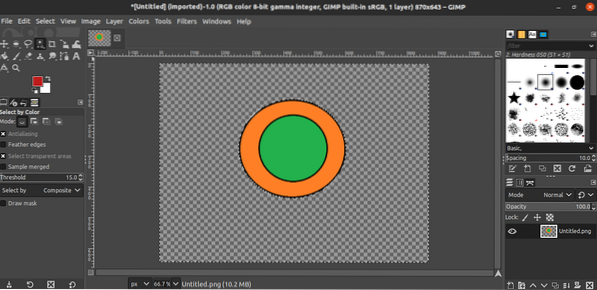
Odstranění vícebarevného pozadí
V předchozím kroku byl cílovým obrázkem jednoduchý geometrický design s plochým barevným pozadím. Co kdyby pozadí bylo něco složitějšího? Například při fotografování selfie nemá pozadí jednobarevnou barvu. Odebrání pozadí v takovém obrázku by s předchozí metodou nefungovalo.
V zásadě bude úkol odstranit pozadí stejný. Určete oblast obrázku, kterou chcete zachovat, vyberte oblast, kterou chcete odstranit, a odstraňte pozadí odstraněním. V této části se však nástroje pro výběr budou lišit.
Načtěte cílový obrázek na GIMP. Stejně jako v předchozím příkladu použiji pro ukázku stejný jednoduchý, jaký jsem vytvořil.
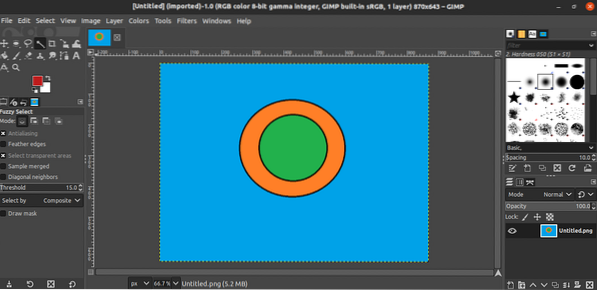
Přidejte k obrázku alfa kanál.
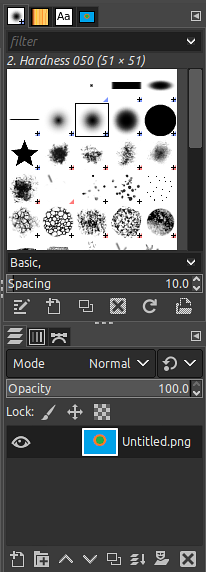
Budeme používat Cesta nástroj pro výběr oblasti, kterou chcete zachovat. Pomocí tohoto nástroje můžete nakreslit část obrázku, která zůstane neporušená. Při používání tohoto nástroje kliknete na obrázek a tažením kurzoru obrysujete obrázek, který chcete zachovat. Kliknutý bod je označen tečkou a všechny generované tečky jsou spojeny, aby označily oblast. Z tohoto důvodu může, ale nemusí být značení tak hladké, jak bylo zamýšleno. Čím více vrcholů se použije, tím hladší bude značení.
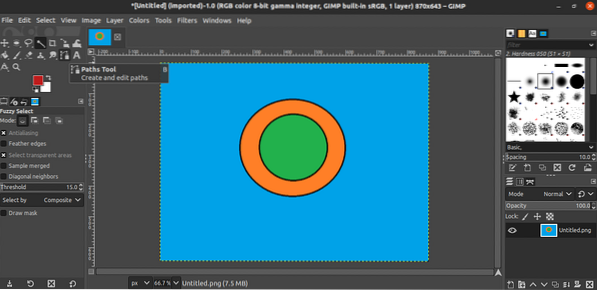
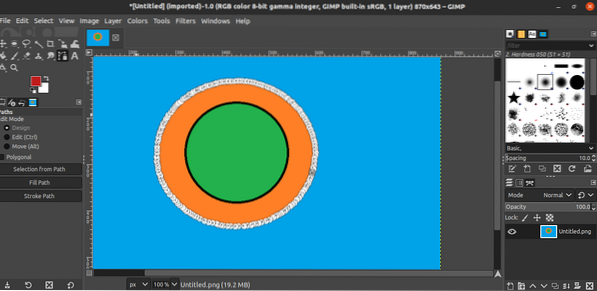
Po dokončení označování obrázku stiskněte Enter ukončíte proces značení a bude vybrán celý objekt.
Vybrali jsme část, kterou si chceme ponechat, a nyní musíme výběr invertovat. Tímto způsobem GIMP vybere všechny zbývající části k odstranění. V tomto případě bude odstraněná část pozadí. Chcete-li invertovat vybranou část, přejděte na Vyberte >> Invertovat. Případně použijte Ctrl + I klávesová zkratka.
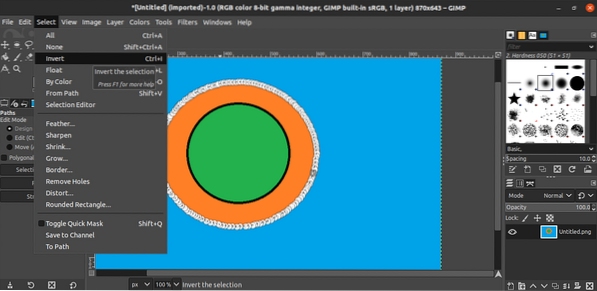
Nyní jednoduše odstraníme obsah výběru. Jít do Upravit >> Vymazat. Případně použijte Vymazat klávesová zkratka.
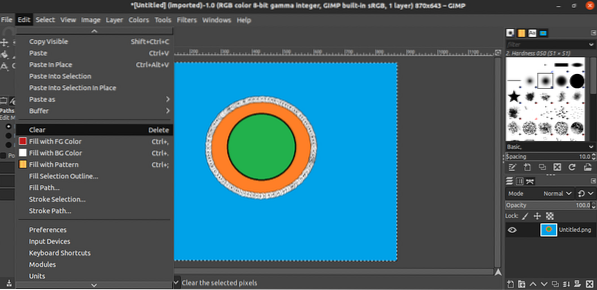
Voilà! Pozadí bylo nyní úspěšně odstraněno!
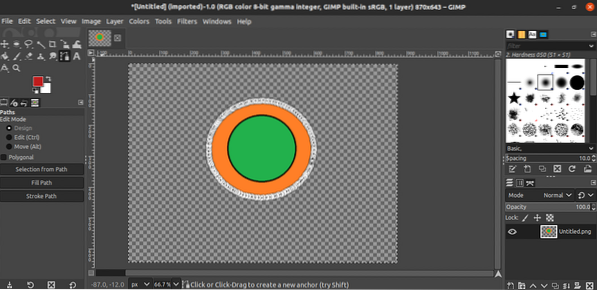
Uložení obrázku
Jakmile je pozadí obrázku odstraněno, je nyní čas uložit průhledný obrázek. Chcete-li exportovat průhledný obrázek jako jiný obrázek, přejděte na Soubor >> Exportovat jako. Případně použijte Shift + Ctrl + E klávesová zkratka.
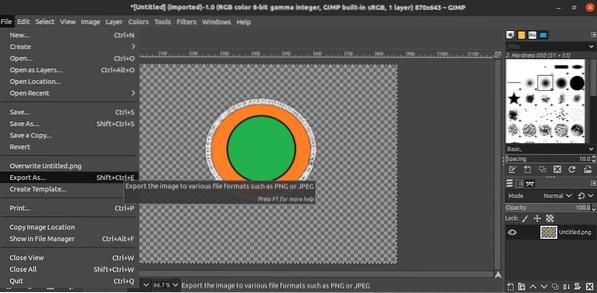
Pokud jde o typ souboru, změňte příponu názvu souboru (GIMP automaticky převede a uloží ve formátu).
Závěrečné myšlenky
Odebrání pozadí obrázku může být s GIMPem jednoduchý úkol. Naučit se nástroje zapojené do tohoto procesu nezabere mnoho času. Jediným problémem je čas potřebný k nastínění vašeho výběru. Jakékoli vysoce kvalitní odstranění pozadí, zejména u komplexního pozadí, bude vyžadovat poměrně hodně času.
GIMP není váš jam? Nebojte se. V systému Linux existuje více úžasných alternativ k Photoshopu, které můžete spustit. Podívejte se na nejlepší alternativy Photoshopu pro Linux zde.
Šťastný výpočetní výkon!
 Phenquestions
Phenquestions

