Instalaci Ubuntu můžete použít jako pracovní stanici, jako server nebo jako testovací platformu, ale pokud jde o upgrade operačního systému, vnitřní sysadmin ve vás křičí na protest. S náležitým respektem k tomuto hlasu, pojďme nainstalovat Ubuntu 18.04 uvnitř VirtualBoxu. Tímto způsobem můžete zjistit, zda je nebo není pro vás.
Krok 1: Vytvoření virtuálního počítače
Správce VirtualBoxu (jeho GUI) je něco, co pravděpodobně znáte. Pokud ne, projdeme si kroky vytvoření nového virtuálního počítače.
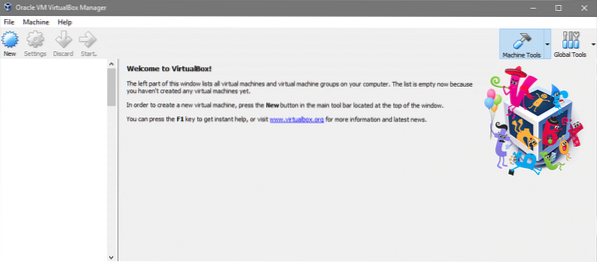
Novější uživatelské rozhraní VirtualBoxu změnilo několik věcí, ale základní tok je stále stejný. Klikněte na Nový ikona pro vytvoření nového stroje. Budeme používat Expertní režim (viz níže) místo režimu s průvodcem, protože je mnohem rychlejší.
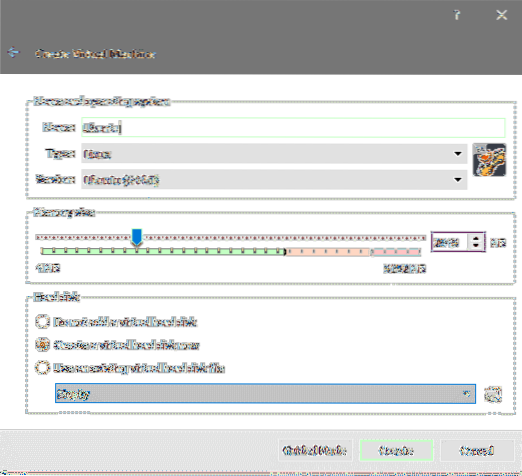
Pouhým zadáním rozumného názvu, jako je 'Ubuntu', se automaticky nastaví Typ na Linux a Verze na 64bitový Ubuntu. Pokud to nefunguje, měli byste přesto použít rozevírací nabídku k výběru těchto přesných možností.
Dále přichází řada na přidělování RAM. Čím více paměti si můžete dovolit přidělit, tím lépe. V tomto příkladu se budeme vyrovnávat s 2048 MB. Nakonec musíte vytvořit virtuální disk. Vybrat „Vytvořit virtuální pevný disk nyní“ možnost a klikněte na Vytvořit pokračovat. Nastavíme typ disku na VDI a velikost na 40 GB.
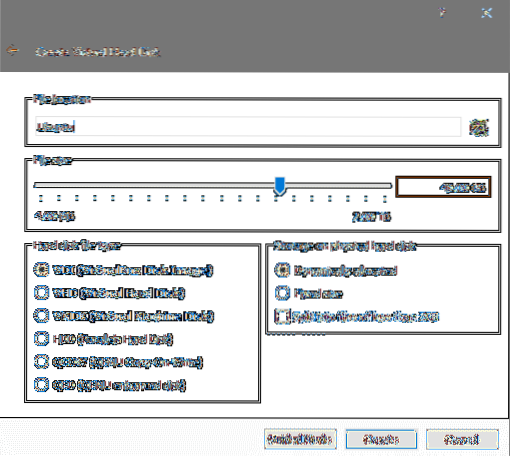
A to je vše! Váš virtuální počítač je připraven na Ubuntu 18.04 instalace.
Krok 2: Instalace Ubuntu 18.04
Nastavení instalačního média
Můžete získat oficiální vydání LTS Ubuntu 18.04 Desktop zde se jedná o 64bitový OS, takže se ujistěte, že jej nepoužíváte na opravdu archaickém hardwaru (i když je ve VM). Instalační médium je 1.Velikost 8 GB, takže stažení vaší kopie může chvíli trvat.
Jakmile budete mít svůj .iso soubor můžete pokračovat v instalaci.
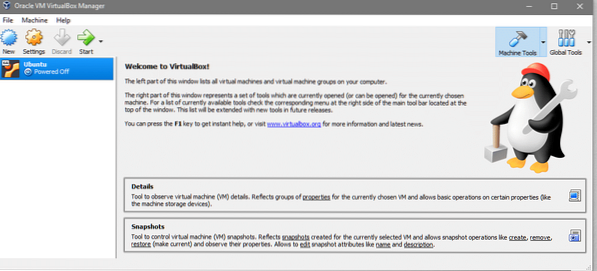
Vyberte nově vytvořený virtuální počítač a klikněte Start.
Otevře se okno konzoly VM spolu s dalším oknem, které vás požádá o konkrétní úvodní disk, který chcete použít (Protože virtuální pevný disk ještě není zaváděcí).
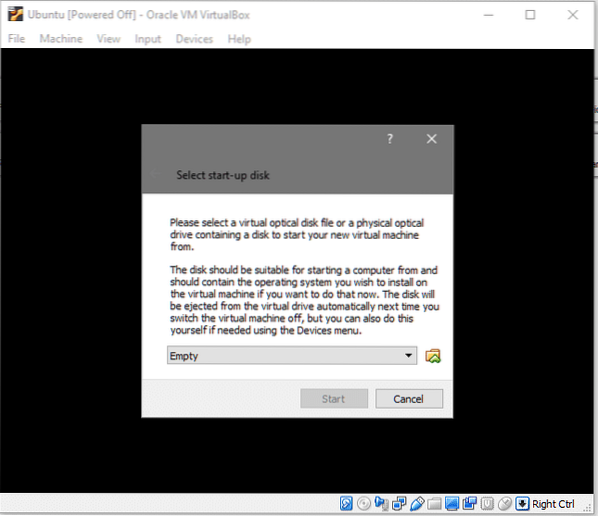
Klikněte na ikonu složky a v prohlížeči souborů vyberte Ubuntu 18.04 iso soubor, který jste si stáhli dříve. Jakmile to bude hotové, můžete Start systém, který nyní podnikáme!
Předvolby jazyka a klávesnice
Ubuntu 18.04 LTS učinil proces instalace mnohem rychlejším a jednodušším než jeho předchozí vydání LTS, ale zároveň je stále známý a přátelský k dlouhodobým uživatelům.
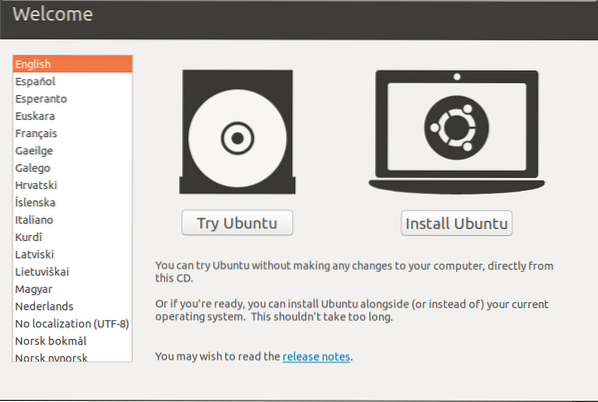
Poté, co se ujistíte, že je vybrán váš preferovaný jazyk, klikněte na možnost Instalovat Ubuntu. Poté budete požádáni o informace týkající se vašeho rozložení klávesnice a zde se budeme držet výchozí možnosti. Pokud jste náhodou měli více esoterické rozložení jako Dvořák, ujistěte se, že je vybráno.
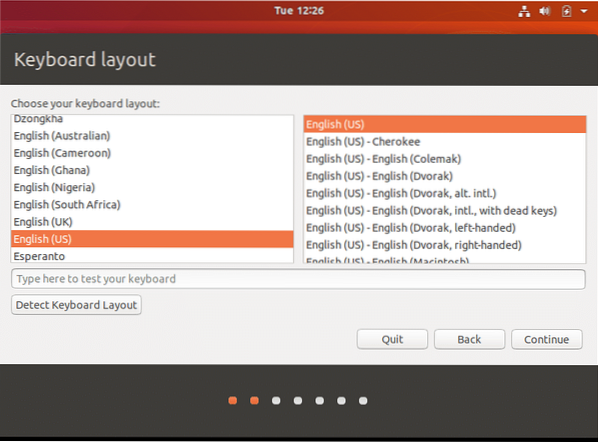
Pokud máte potíže, můžete také vybrat možnost „Rozpoznat rozložení klávesnice“. I když je celkem bezpečné používat výchozí hodnoty, jak je uvedeno výše.
Možnost minimální instalace a software třetích stran
Nyní vidíme naši první novou funkci, kterou je minimální instalace volba.
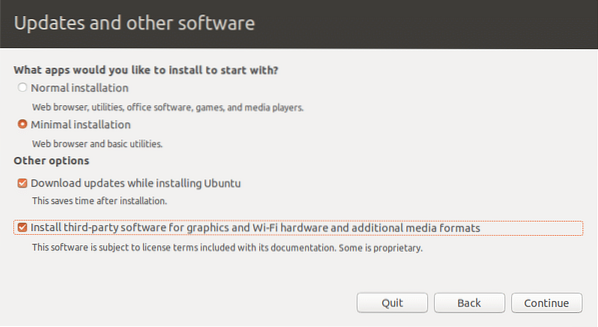
To je obzvláště užitečné, pokud chcete spustit Ubuntu primárně jako pracovní stanici nebo jako vývojářské zařízení. Také při vytváření virtuálního počítače (jako v našem případě) má smysl použít možnost minimální instalace, protože možná budete chtít použít hostitelský systém pro hry, přehrávání médií, kancelářskou sadu a další nástroje. Minimální instalace vám poskytne webový prohlížeč a několik dalších nástrojů a to je vše.
Pokud můžete, zkuste také vybrat možnosti stahování aktualizací a instalace softwaru třetích stran, jak je znázorněno na výše uvedeném snímku obrazovky.''
Rozložení disku a typ instalace
Nyní přichází nejkontroverznější část jakékoli instalace Linuxu - rozložení disku. Pokud by to byla vaše hlavní souprava, museli byste zvážit spoustu proměnných, například to, zda se chystáte na dual-boot, jaké oddíly byste potřebovali a půjdete na LVM.
Protože používáme virtuální počítač a máme k dispozici jeden zcela disponibilní virtuální disk, s kterým můžeme experimentovat, můžeme jednoduše vybrat „Vymazat disk a nainstalovat Ubuntu ” možnost, jak je uvedeno níže:
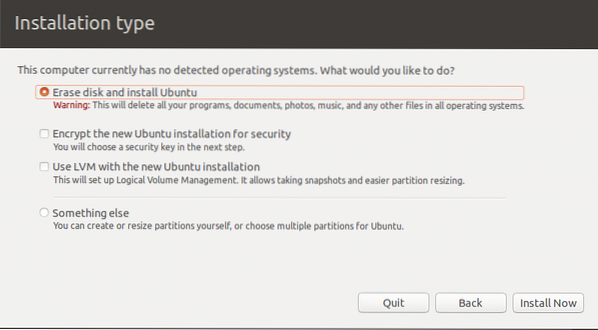
Zobrazí varovné znamení, že na pevném disku budou provedeny trvalé změny, klepněte na Pokračovat pokračovat.
Nastavení uživatelského profilu
Vyberte své časové pásmo jednoduchým kliknutím na mapu světa označující zhruba vaše bydliště.
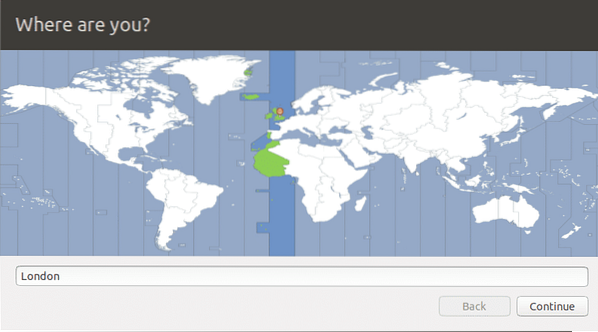
Zadejte požadované uživatelské jméno, název počítače a heslo,
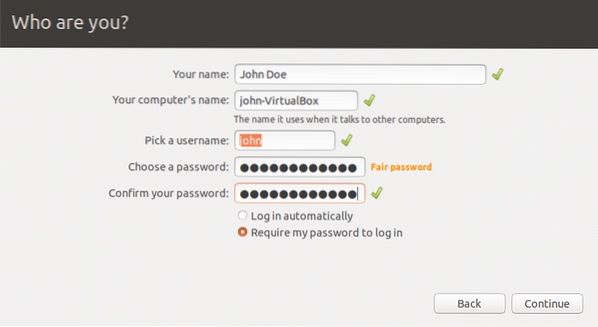
A teď prostě počkáme, protože Ubuntu nakonfiguruje zbytek věcí za nás. Po dokončení instalace vás vyzve k restartování systému. Můžete to udělat nebo jen zavřít okno a poté vypnout systém a přejít ke kroku 3.
(Volitelné) Krok 3: Správa instalačního média
VirtualBox automaticky odpojí instalační médium (soubor .ISO soubor) z vašeho virtuálního počítače po dokončení instalace. Pokud si to však přejete provést ručně nebo znovu provést instalační médium a provést změny, můžete tak učinit výběrem virtuálního počítače v grafickém uživatelském rozhraní VirtualBox, výběrem Nastavení možnosti a poté přejděte na Úložný prostor nastavení.
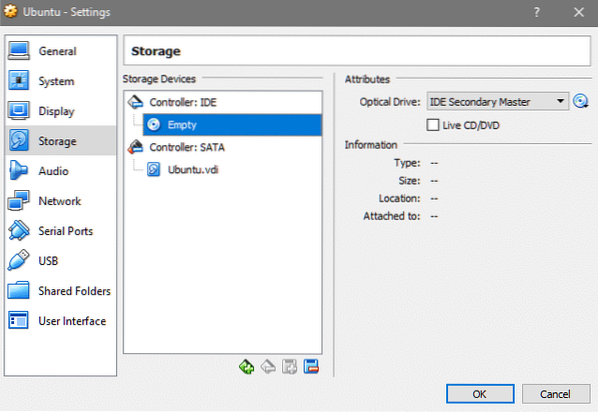
Zde vyberete prázdný slot pod řadičem IDE a poté kliknutím na ikonu CD v pravém sloupci vyberete svůj .soubor ISO a při příštím spuštění budete znovu na instalačním médiu.
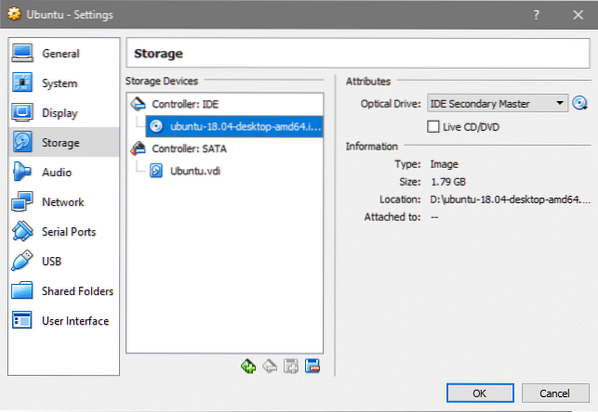
Stejně snadné je odebrat připojené ISO kliknutím na stejnou ikonu CD a výběrem možnosti „Odebrat disk z virtuálního počítače“.
Co je nového?
Co je tedy nového v tomto vydání LTS Ubuntu? Výčet několika hlavních změn:
- Po problémech s Waylandem přešli zpět na XOrg
- Python 3.6 je nyní k dispozici
- Gnome je výchozí desktopové prostředí
- Linuxové jádro 4.15
- LXD 3.0.0
Řekněte nám, co si myslíte o nejnovějším vydání LTS, a zůstaňte naladěni na další výukové programy, průvodce a novinky o nejnovějších a nejlepších technologiích s otevřeným zdrojovým kódem.
 Phenquestions
Phenquestions


