V tomto článku vám ukážu, jak nainstalovat Ubuntu MATE na Raspberry Pi. Pro demonstraci používám Raspberry Pi 3 Model B. Postupy jsou ale stejné pro všechny modely jednodeskových počítačů Raspberry Pi 2 a Raspberry Pi 3. Pojďme tedy začít.
Věci, které potřebujete:
Chcete-li sledovat tento článek, potřebujete,
- Jednodeskový počítač Raspberry Pi 2 nebo Raspberry Pi 3.
- Karta microSD (16 GB nebo více).
- Připojení k internetu.
- Počítač pro stahování a aktualizaci Ubuntu MATE na kartu microSD.
- Kabel HDMI a monitor.
- Kvalitní nabíječka pro Android pro napájení Raspberry Pi.
- Klávesnice USB a myš USB.
Stahování Ubuntu MATE pro Raspberry Pi:
V době psaní tohoto článku má Ubuntu MATE podporu pro Raspberry Pi 2 a Raspberry Pi 3.
Chcete-li stáhnout obrázek Ubuntu MATE pro Raspberry Pi 2 nebo Raspberry Pi 3, přejděte na oficiální web Ubuntu MATE na adrese https: // ubuntu-mate.org / stáhnout /
Když se stránka načte, klikněte na architekturu Raspberry Pi, jak je označeno na následujícím obrázku.
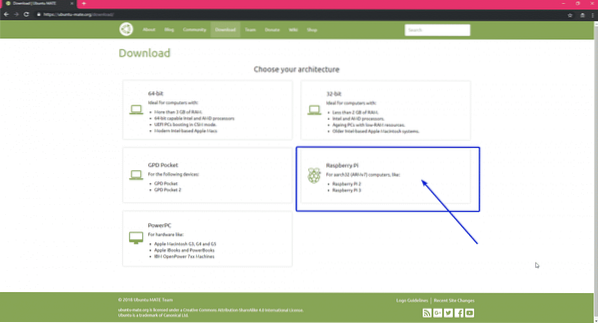
V době psaní tohoto článku můžete nainstalovat pouze Ubuntu MATE 16.04 (Xenial Xerus) na Raspberry Pi 2 a Raspberry Pi 3. Klikněte na Ubuntu MATE 16.04.2 (Xenial) ikona, jak je označeno na snímku obrazovky níže.
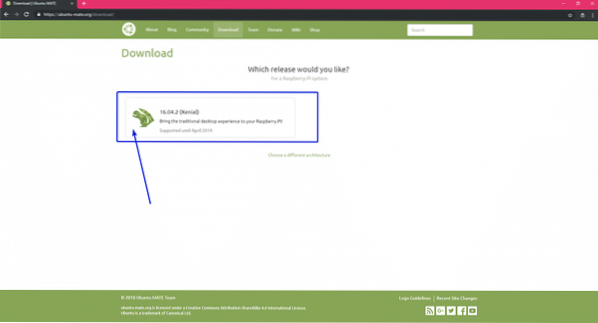
Nyní klikněte na odkaz ke stažení, jak je označen na následujícím obrázku obrazovky.
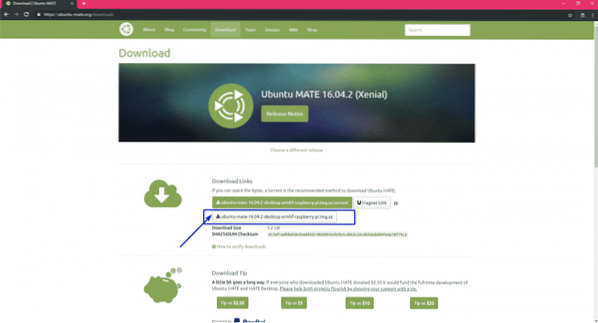
Jak vidíte, stahování začalo. Dokončení by mělo chvíli trvat.

Blikající Ubuntu MATE na kartu microSD:
Obrázek Ubuntu MATE můžete na kartu microSD flashovat velmi snadno pomocí Etcheru. Etcher je k dispozici pro Windows, Mac a Linux. Je zdarma ke stažení a používání. Etcher si můžete stáhnout z oficiálních webových stránek společnosti Etcher na adrese https: // www.Balena.io / etcher /

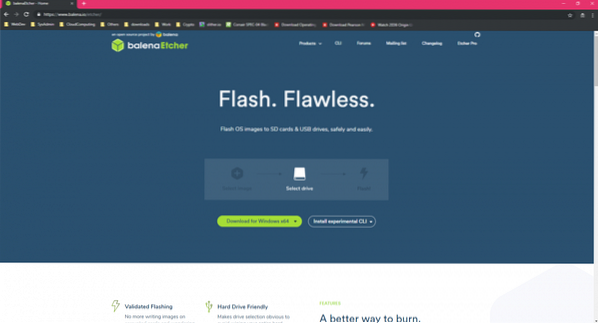
Jakmile si stáhnete a nainstalujete Etcher, můžete začít.
Nejprve vložte kartu microSD do počítače a otevřete Etcher. Nyní klikněte na Vyberte obrázek.
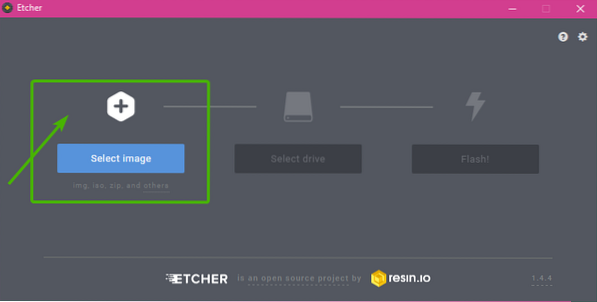
Je třeba otevřít výběr souborů. Nyní vyberte obrázek Ubuntu MATE, který jste právě stáhli, a klikněte na něj Otevřeno.
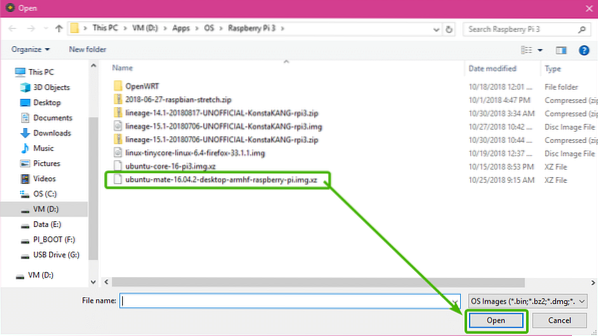
Nyní klikněte na Vyberte jednotku.
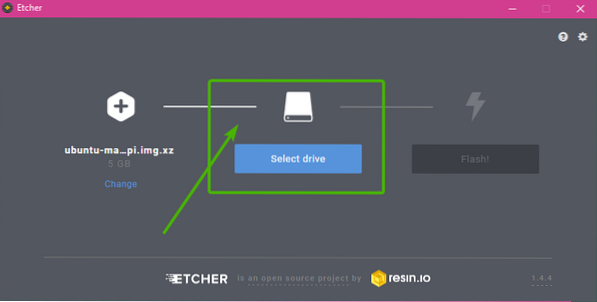
Nyní vyberte kartu microSD ze seznamu a klikněte na Pokračovat.
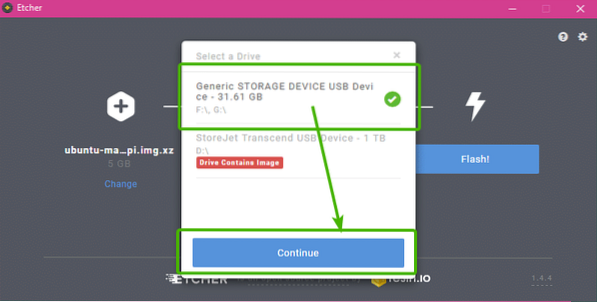
Nyní klikněte na Blikat!.
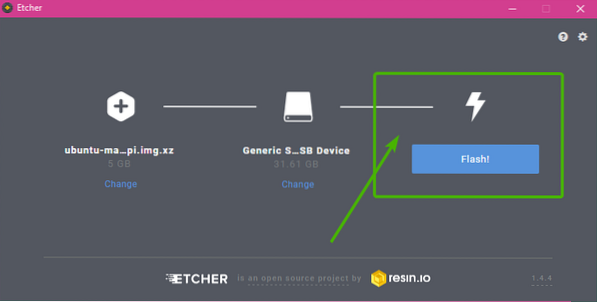
Etcher by měl začít kopírovat všechna potřebná data na vaši kartu microSD. Dokončení může chvíli trvat.
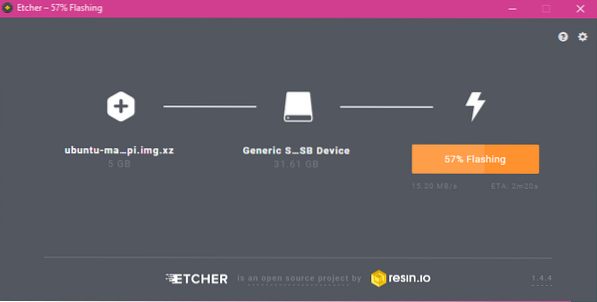
Jakmile karta microSD bliká, zobrazí se následující okno. Stačí ji zavřít a vysunout kartu microSD z počítače.
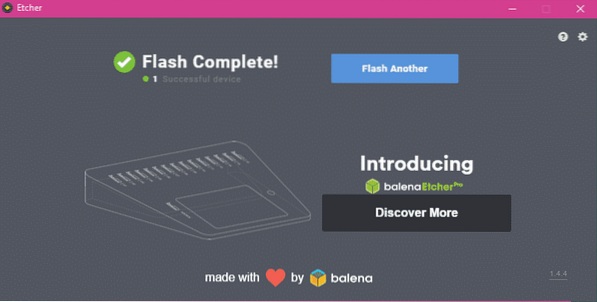
Nastavení Raspberry Pi a zavedení do Ubuntu MATE:
Nyní musíte k Raspberry Pi připojit všechny potřebné komponenty, než jej zapnete.
- Nejprve vložte kartu microSD na Raspberry Pi.
- Nyní připojte kabel HDMI k Raspberry Pi.
- Poté připojte klávesnici a myš USB k vašemu Raspberry Pi.
Nakonec připojte kabel micro USB nabíječky telefonu Android k Raspberry Pi a zapněte jej.

Obr: Můj Raspberry Pi 3 Model B po připojení všech komponent.
Vaše Raspberry Pi by se mělo zavést, jak vidíte na následujícím obrázku.
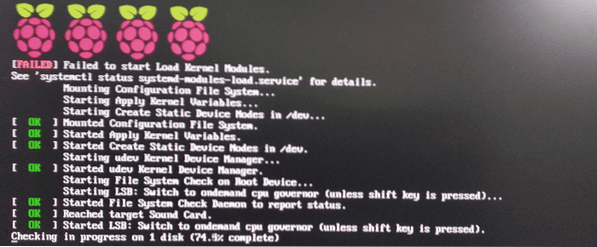
Dále byste měli vidět logo Ubuntu MATE.
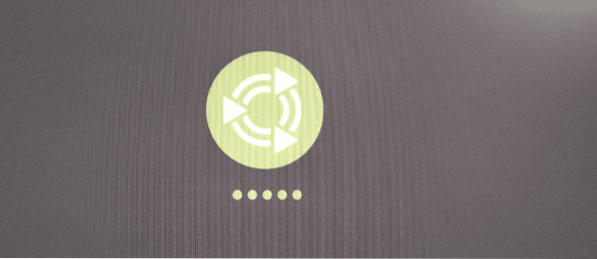
Při prvním spuštění systému Ubuntu MATE by se vám mělo zobrazit okno Konfigurace systému, jak vidíte na následujícím obrázku.
Nejprve vyberte svůj jazyk a klikněte na Pokračovat jak je uvedeno na snímku obrazovky níže.
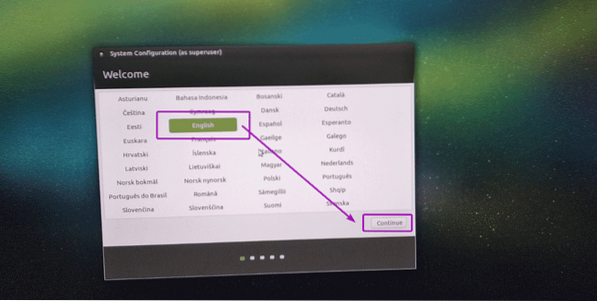
Nyní se odtud můžete připojit k bezdrátové síti (Wi-Fi). Pokud se nyní nechcete připojit k síti Wi-Fi, vyberte Nyní se nechci připojit k wi-fi síti a klikněte na Pokračovat.
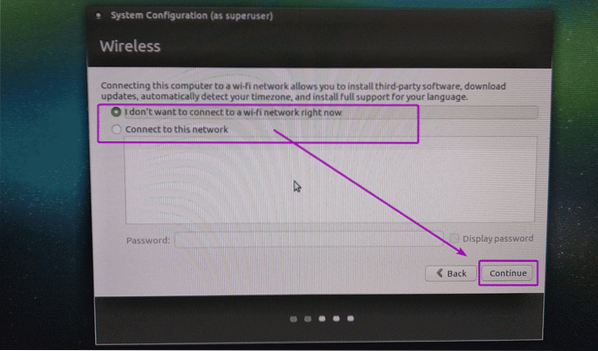
Nyní vyberte své umístění a klikněte na Pokračovat.
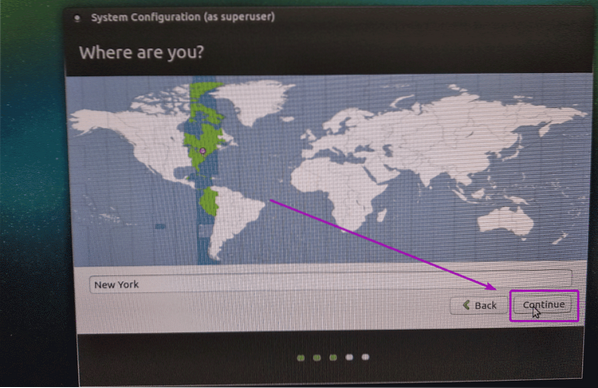
Nyní vyberte rozložení klávesnice a klikněte na Pokračovat.
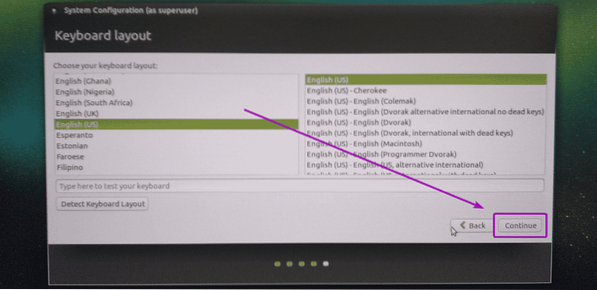
Nyní zadejte své osobní údaje a klikněte na Pokračovat.
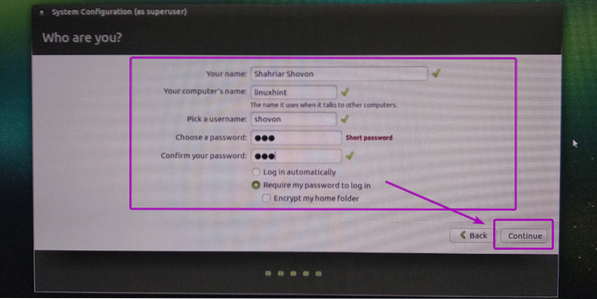
Jak vidíte, Ubuntu MATE se konfiguruje ..
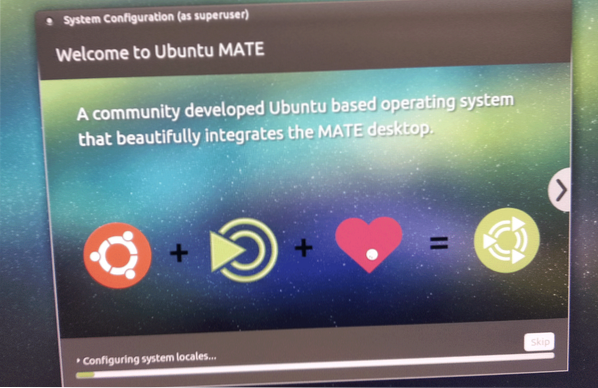
Změny se ukládají ..
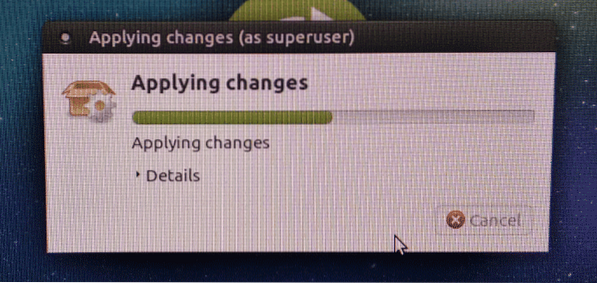
Jakmile je konfigurace uložena, měl by se váš Raspberry Pi restartovat. Po chvíli by se mělo zobrazit přihlašovací okno, jak vidíte na následujícím obrázku.
Jednoduše zadejte přihlašovací údaje a klikněte na Přihlásit se.
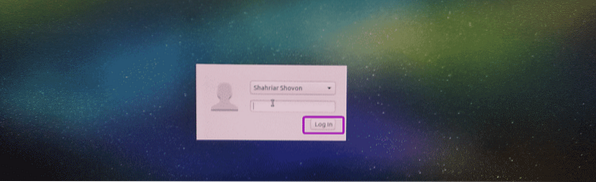
Jakmile jste přihlášeni, měla by se zobrazit uvítací obrazovka Ubuntu MATE.
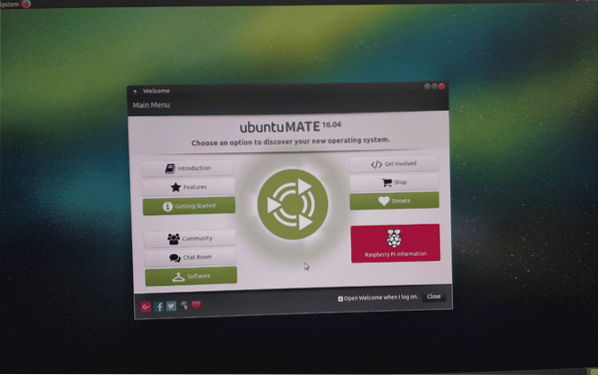
Jak vidíte, používám desktopové prostředí MATE verze 1.16.1.
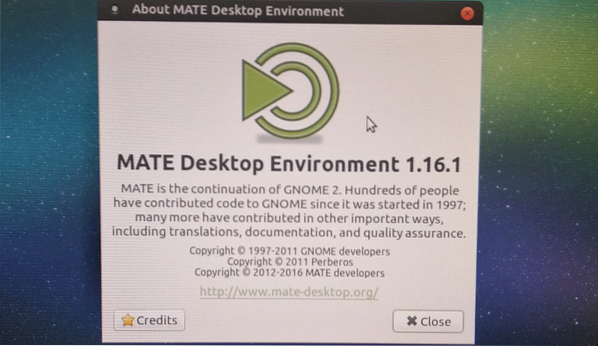
Výstup z lsb_release příkaz:
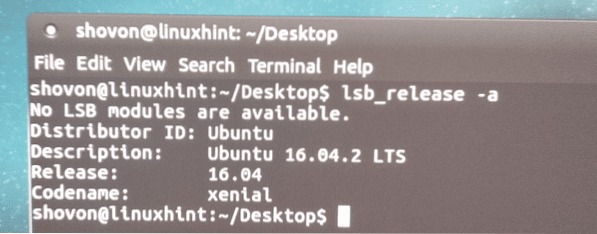
Jak vidíte, Ubuntu MATE na mém Raspberry Pi 3 Model B používá pouze 261.9 MB RAM.
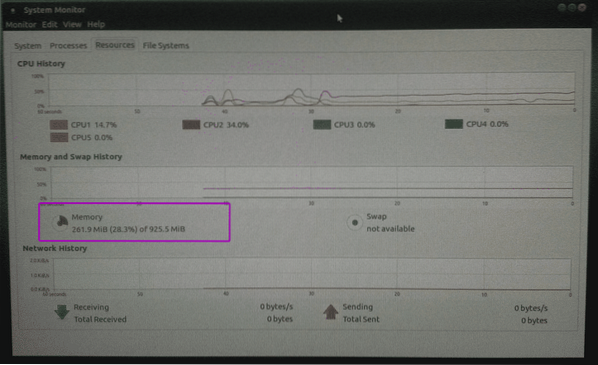
Moje myšlenky na Ubuntu MATE na Raspberry Pi:
Pokud chcete nainstalovat Ubuntu na vaše zařízení Raspberry Pi, můžete jít s Ubuntu Core, což je Ubuntu vytvořený speciálně pro projekty IoT. Problém však je, že na Ubuntu Core můžete instalovat pouze balíčky SNAP. Není k dispozici příliš mnoho balíčků SNAP. Například pokud chcete nastavit základní grafické desktopové prostředí, nemůžete to udělat na Ubuntu Core.
Pokud se vám tedy líbí tradiční správce balíčků APT a chcete na svém Raspberry Pi používat širokou škálu softwaru dostupného v oficiálním repozitáři balíků Ubuntu, pak je Ubuntu MATE skvělou alternativou. Na Ubuntu MATE pro Raspberry Pi získáte správce balíčků APT, stejně jako na ploše Ubuntu. Pokud jste již Ubuntu dříve používali, nemusíte se zde učit nic nového.
V Ubuntu MATE pro Raspberry Pi jsou předinstalovány ovladače Wi-Fi a Bluetooth a fungují ihned po vybalení. Většina věcí, které potřebujete pro své projekty Raspberry Pi, je ve výchozím nastavení zahrnuta v Ubuntu MATE.
Desktopové prostředí MATE velmi dobře reaguje na Raspberry Pi 3 Model B, ten, který mám. Moc se mi to líbí. Na svém Raspberry Pi 3 Model B jsem vyzkoušel různé operační systémy a mezi nimi jsem našel Ubuntu MATE jako nejlepší.
Takto tedy nainstalujete Ubuntu MATE na svůj jednodeskový počítač Raspberry Pi. Děkujeme za přečtení tohoto článku.
 Phenquestions
Phenquestions

