Povolit virtualizaci hardwaru:
Před instalací VirtualBoxu 6.0, ujistěte se, že je povolena virtualizace hardwaru. Pokud používáte procesor Intel, musíte povolit VT-x nebo VT-d z BIOSu vašeho počítače. Pokud používáte procesor AMD, musíte povolit AMD-v z BIOSu vašeho počítače. Tohle je velmi důležité. Bez povolení virtualizace hardwaru budou vaše virtuální stroje fungovat velmi špatně.
Přidání úložiště balíčků VirtualBox:
VirtualBox 6.0 není k dispozici v oficiálním úložišti balíků Ubuntu 18.04 LTS. Ale můžeme snadno přidat úložiště balíčků VirtualBoxu na Ubuntu 18.04 LTS a nainstalujte VirtualBox 6.0 odtud. Chcete-li přidat oficiální úložiště balíčků VirtualBox, spusťte následující příkaz:
$ echo "deb https: // stáhnout.virtuální schránka.org / virtualbox / debian $ (lsb_release -cs) příspěvek "| sudo tee / etc / apt / sources.seznam.d / virtuální schránka.seznam

Nyní zadejte své přihlašovací heslo a stiskněte

Mělo by být přidáno oficiální úložiště balíčků VirtualBoxu.

Přidání veřejného klíče PGP VirtualBox:
Nyní musíte přidat veřejný klíč PGP oficiálního úložiště balíčků VirtualBox do APT. Jinak nebudete moci používat oficiální úložiště balíčků VirtualBox. Chcete-li přidat veřejný klíč PGP oficiálního úložiště balíků VirtualBoxu, spusťte následující příkaz:
$ wget -q https: // www.virtuální schránka.org / download / oracle_vbox_2016.vzestup -O- | sudo apt-key přidat -
Je třeba přidat veřejný klíč PGP.

Instalace VirtualBoxu 6.0:
Nyní, když je oficiální úložiště balíčků VirtualBox připraveno k použití, můžeme nainstalovat VirtualBox 6.0. Nejprve aktualizujte mezipaměť úložiště balíčků APT pomocí následujícího příkazu:
$ sudo apt aktualizace
Úložiště balíků APT by mělo být aktualizováno.
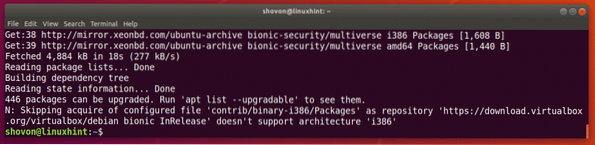
Nyní nainstalujte VirtualBox 6.0 s následujícím příkazem:
$ sudo apt install virtualbox-6.0
Nyní stiskněte y a poté stiskněte
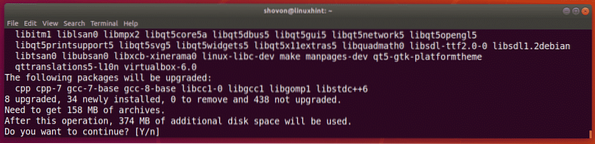
Stahují se požadované balíčky.
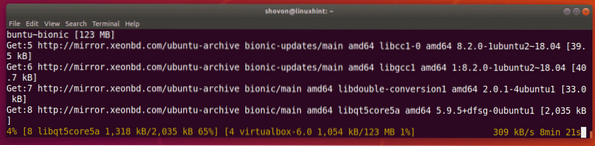
VirtualBox 6.0 by měla být nainstalována.
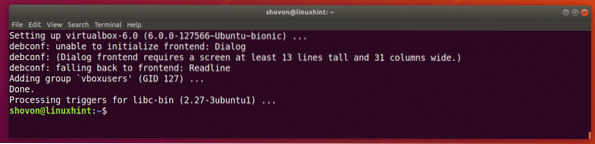
Spuštění VirtualBox 6.0:
Nyní byste měli být schopni spustit VirtualBox 6.0 z nabídky aplikací, jak vidíte na obrázku níže.
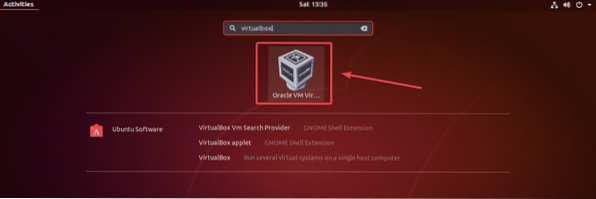
VirtualBox 6.0 palubní deska.
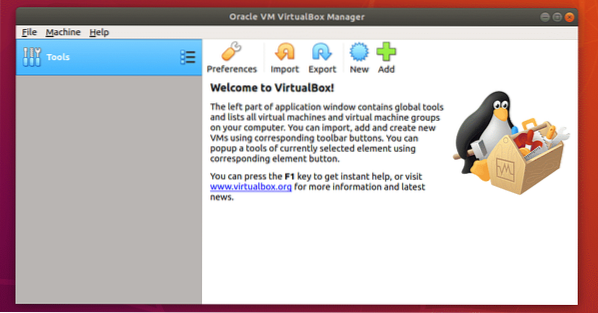
Jak vidíte, aktuálně používám VirtualBox 6.0.0. Poznamenejte si verzi VirtualBox, protože ji budete potřebovat při instalaci balíčku VirtualBox Extension Pack.

Instalace balíčku VirtualBox Extension Pack:
Sada VirtualBox Extension Pack umožňuje podporu USB 2.0 a USB 3.0 zařízení, RDP, šifrování disku, spuštění NVMe a PXE pro karty Intel a mnoho dalších. Je nezbytným nástrojem pro každého uživatele VirtualBoxu.
Musíte si stáhnout rozšiřující balíček VirtualBox z oficiálních stránek VirtualBoxu a nainstalovat si jej sami, abyste mohli používat tyto další funkce ve VirtualBoxu. Nejprve navštivte oficiální FTP adresář VirtualBoxu na https: // download.virtuální schránka.org / virtualbox /6.0.0
Jakmile se stránka načte, klikněte na „Oracle_VM_VirtualBox_Extension_Pack“-6.0.0.soubor vbox-extpack ”, jak je označeno na následujícím obrázku.
POZNÁMKA: Tady, 6.0.0 je verze VirtualBoxu, kterou jste nainstalovali. Pokud je to pro vás jiné, vyměňte je 6.0.0 v adrese URL s verzí, kterou máte.
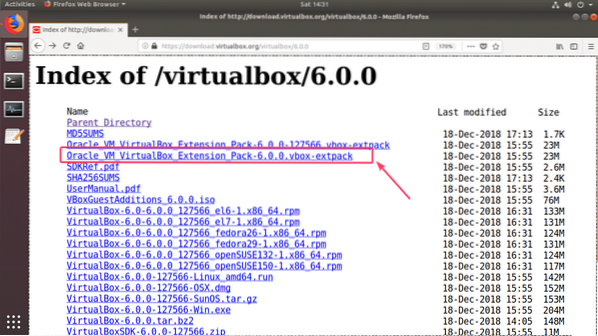
Váš prohlížeč by vás měl vyzvat k uložení souboru. Vybrat Uložení souboru a klikněte na OK.
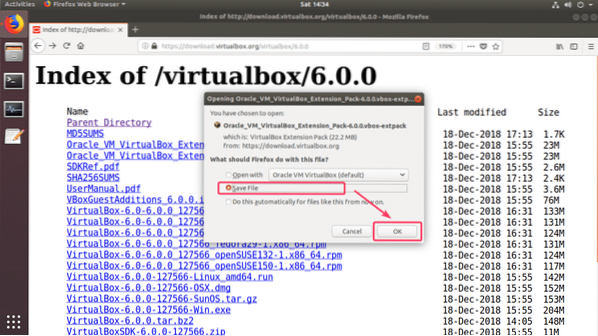
Vaše stahování by mělo začít.
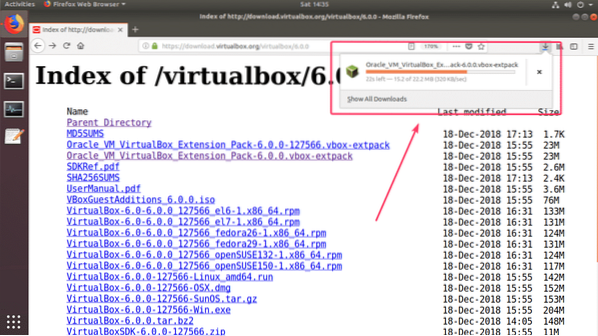
Po dokončení stahování spusťte VirtualBox 6.0 a přejděte na Soubor > Předvolby…
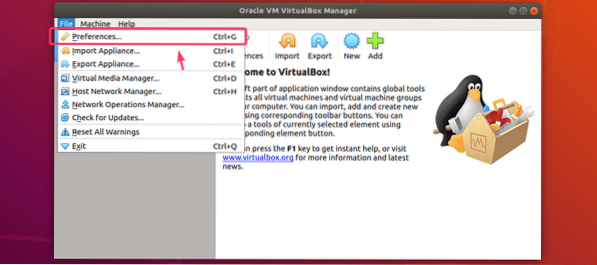
Nyní přejděte na Rozšíření záložka.
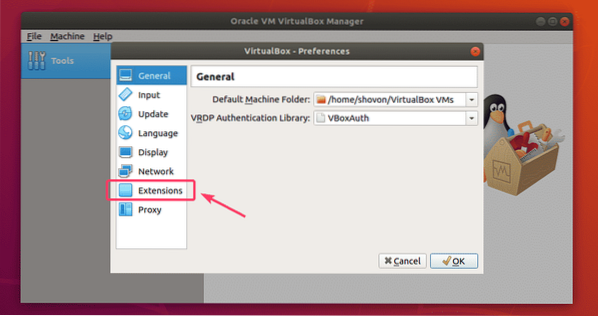
Z Rozšíření Na kartě, klikněte na ikonu Přidat, jak je označeno na snímku obrazovky níže.
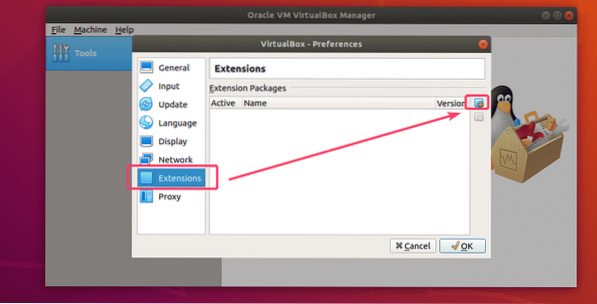
Je třeba otevřít výběr souborů. Nyní vyberte soubor VirtualBox Extension Pack, který jste právě stáhli, a klikněte na Otevřeno.
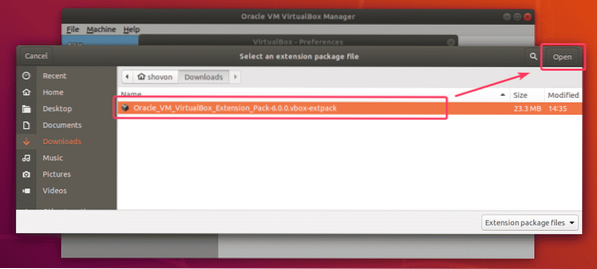
Nyní klikněte na Nainstalujte.
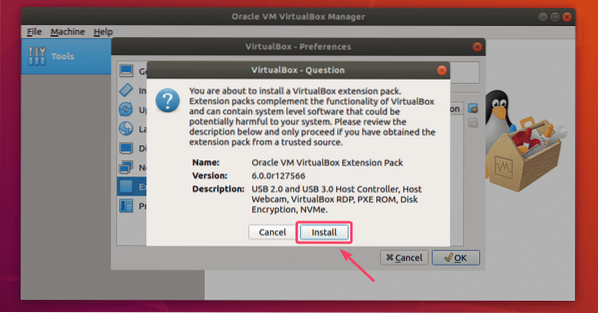
Nyní musíte přijmout licenci VirtualBox. Chcete-li to provést, přejděte dolů a klikněte na Souhlasím.
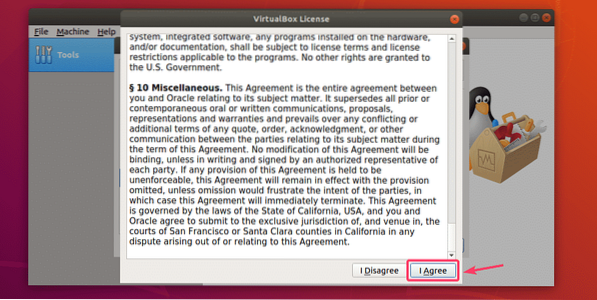
K instalaci balíčku VirtualBox Extension Pack potřebujete oprávnění superuživatele. Zadejte heslo pro přihlašovacího uživatele a klikněte na Ověřit.
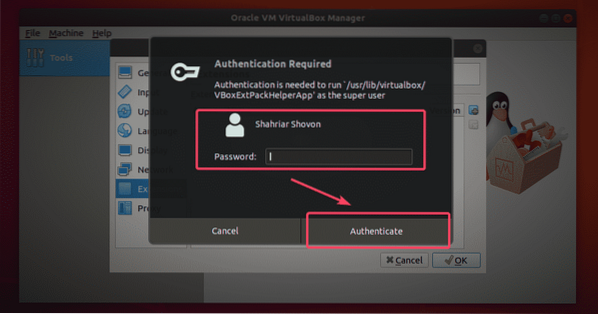
VirtualBox Extension Pack by měl být nainstalován.
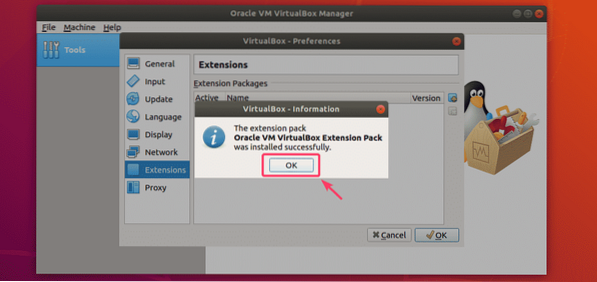
Nakonec klikněte na OK.
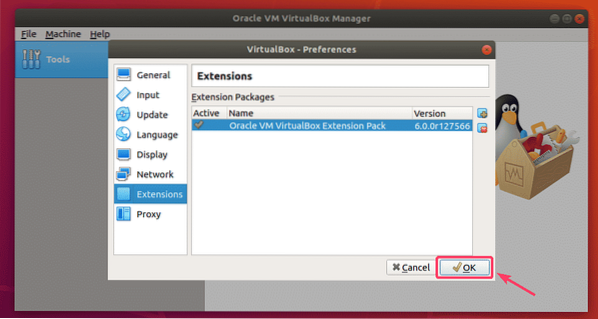
Nyní můžete začít používat VirtualBox 6.0 k vytvoření a spuštění virtuálních strojů vašich oblíbených operačních systémů. Takto si tedy nainstalujete VirtualBox 6.0 na Ubuntu 18.04 LTS. Děkujeme za přečtení tohoto článku.
 Phenquestions
Phenquestions

