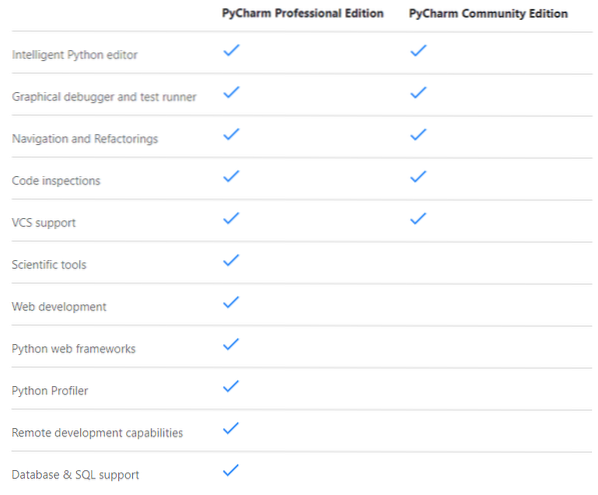
Zdroj obrázku: https: // www.jetbrains.com / pycharm /
V tomto článku vám ukážu, jak nainstalovat PyCharm Professional a Community Edition IDE na Ubuntu 20.04 LTS. Pojďme tedy začít.
Instalace PyCharm z Snap Store:
PyCharm Professional Edition můžete nainstalovat z obchodu Snap Store pomocí následujícího příkazu:
$ sudo snap install pycharm-professional --classicPyCharm Community Edition můžete nainstalovat ze Snap Store pomocí následujícího příkazu:
$ sudo snap install pycharm-community --classicV tomto článku se chystám nainstalovat PyCharm Professional Edition z Snap Store.

Stahuje se snap balíček PyCharm. Dokončení může chvíli trvat.

V tomto okamžiku by měl být nainstalován PyCharm.

Nyní můžete spustit PyCharm z nabídky aplikací v Ubuntu 20.04 LTS.
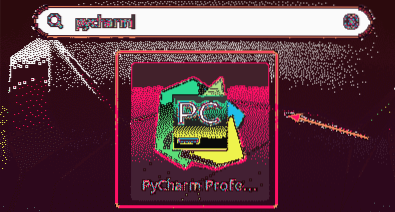
Pokud používáte PyCharm poprvé, budete muset provést nějakou počáteční konfiguraci.
Z Importujte nastavení PyCharm dialogové okno, můžete importovat nastavení ze starší verze PyCharm (pokud jste ji měli nainstalovanou dříve).
Pokud je to instalace PyCharm poprvé, vyberte Neimportujte nastavení a klikněte na OK.
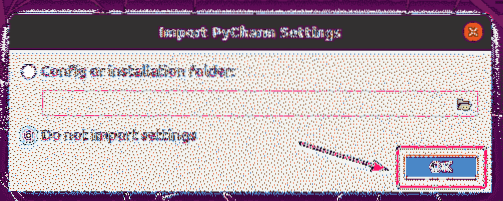
Nyní vyberte téma uživatelského rozhraní a klikněte na Další: Doporučené pluginy.
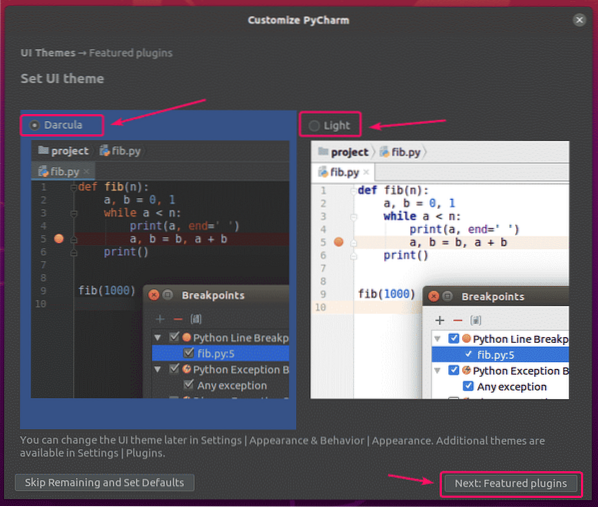
PyCharm vám doporučí některé oblíbené pluginy. Pokud některý z nich potřebujete, jednoduše klikněte na Nainstalujte nainstalovat.
Až budete hotovi, klikněte na Začněte používat PyCharm.
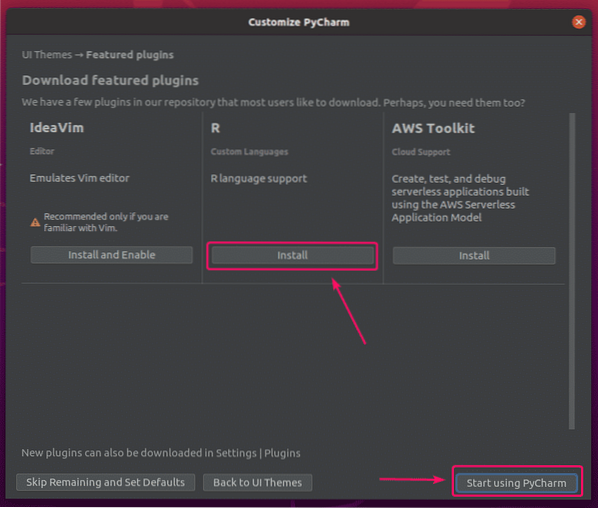
Pokud jste nainstalovali PyCharm Professional Edition, budete požádáni o aktivaci PyCharm. Kupte si licenci od JetBrains k aktivaci PyCharm.
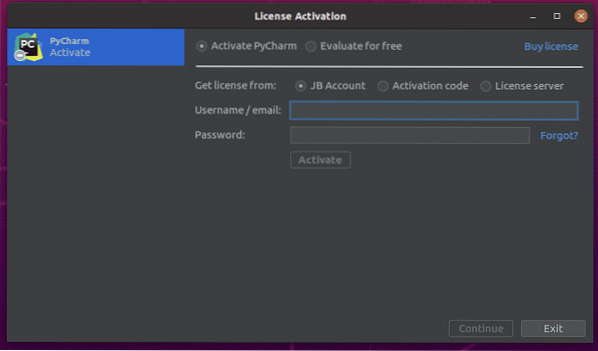
Pokud si chcete PyCharm před zakoupením licence vyzkoušet, vyberte Vyhodnoťte zdarma a klikněte na Vyhodnoťte. Získáte 30 dní bezplatného přístupu k verzi PyCharm Professional Edition.
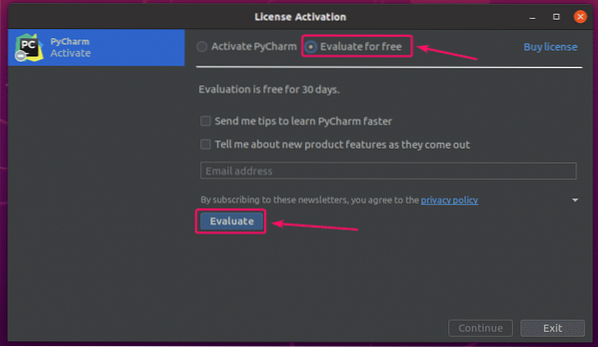
PyCharm se načítá.

PyCharm by měl začít. Nyní můžete použít PyCharm pro své projekty.
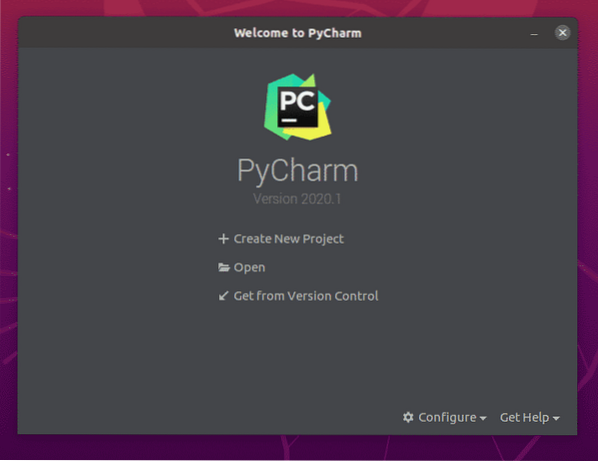
Ruční instalace PyCharm:
Nové verze PyCharm nemusí být k dispozici jako balíčky snap okamžitě po jejich vydání. V takovém případě si budete muset stáhnout PyCharm z oficiálních webových stránek JetBrains a ručně nainstalovat na Ubuntu 20.04 LTS.
Nejprve navštivte oficiální web JetBrains.
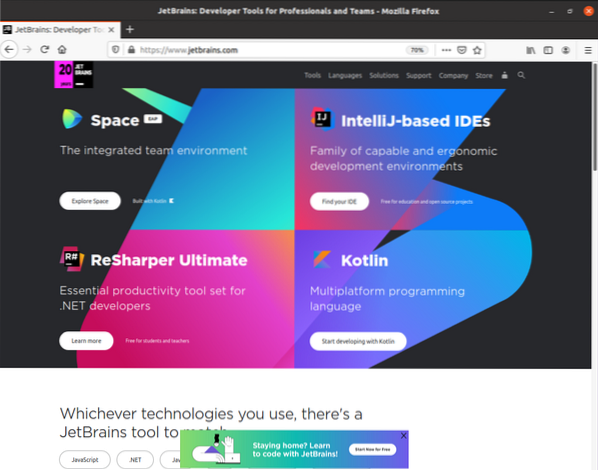
Nyní přejděte na Nástroje > PyCharm.
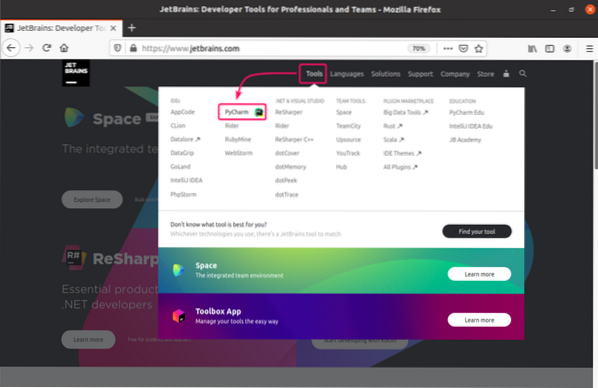
Nyní klikněte na Stažení.
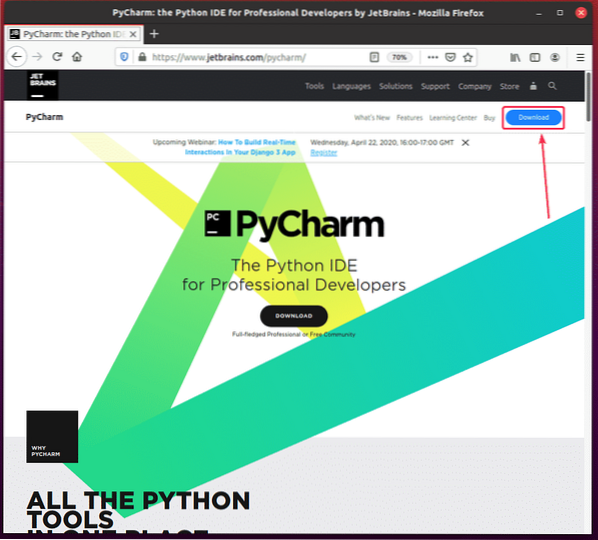
Archivy PyCharm Professional a Community Edition si můžete stáhnout odtud. Stačí kliknout na Stažení tlačítko PyCharm Edition, které chcete stáhnout.
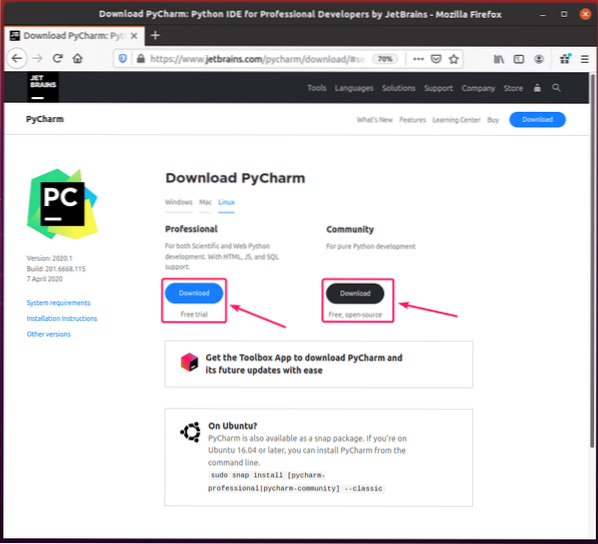
Váš prohlížeč by vás měl vyzvat k uložení archivu PyCharm. Vybrat Uložení souboru a klikněte na OK.
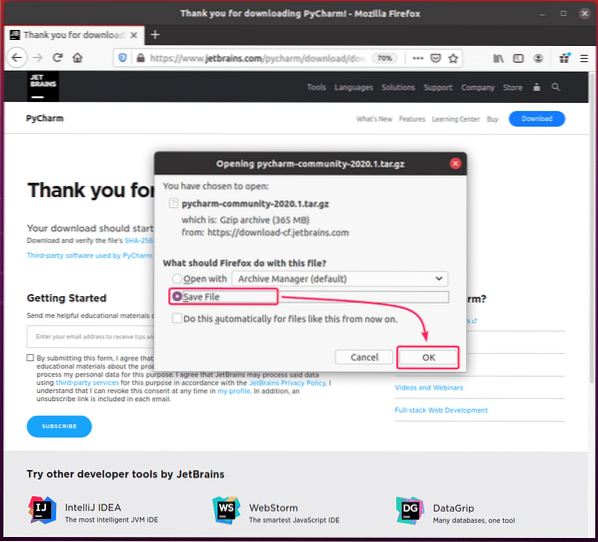
Vaše stahování by mělo začít. Dokončení může chvíli trvat.
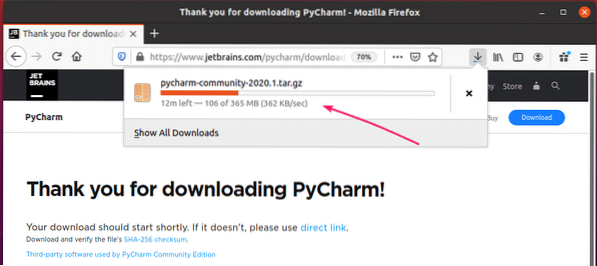
Po dokončení stahování přejděte do svého ~ / Ke stažení adresář takto:
$ cd ~ / Ke stažení /
Měli byste najít PyCharm .dehet.gz archiv zde.

Nyní vytvořte aplikace / adresář v $ HOME /.místní/ adresář takto:
$ mkdir -pv ~ /.místní / aplikace
Nyní extrahujte PyCharm .dehet.gz archiv v $ HOME /.místní / aplikace / adresář takto:
$ tar xvzf pycharm-community-2020.1.dehet.gz -C ~ /.místní / aplikace /
Archiv PyCharm by měl být extrahován.
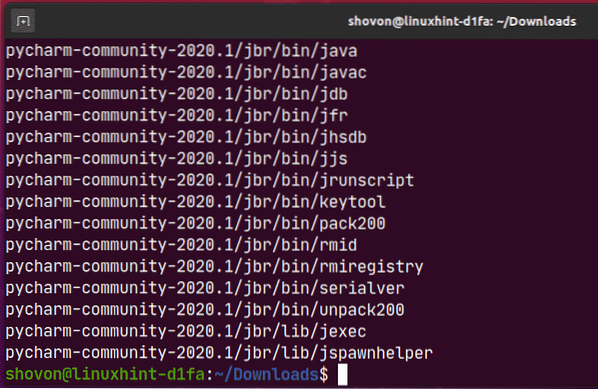
V adresáři by měl být vytvořen nový adresář $ HOME /.místní / aplikace / adresář, jak vidíte na snímku obrazovky níže. Zapamatujte si název adresáře.
$ ls -lh ~ /.místní / aplikace /
Nyní spusťte PyCharm následujícím způsobem:
$ ~ /.local / apps / pycharm-community-2020.1 / koš / pycharm.sh
Nyní zkontrolujte Potvrzuji, že jsem si přečetl a přijímám podmínky této uživatelské smlouvy a kliknutím na Pokračovat přijmete zásady ochrany osobních údajů JetBrains.
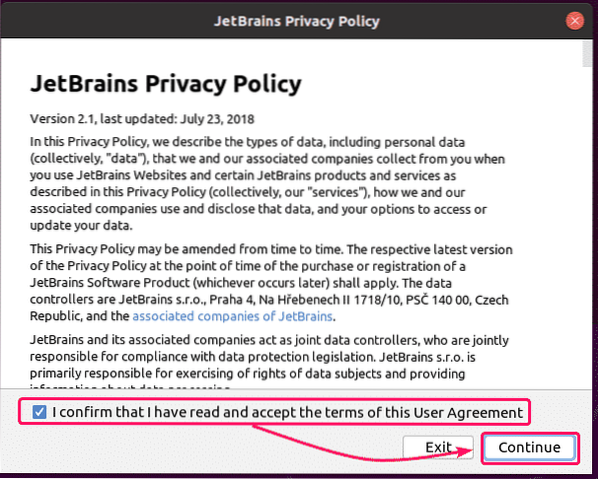
Nyní vyberte téma uživatelského rozhraní a klikněte na Další: Spouštěcí skript.
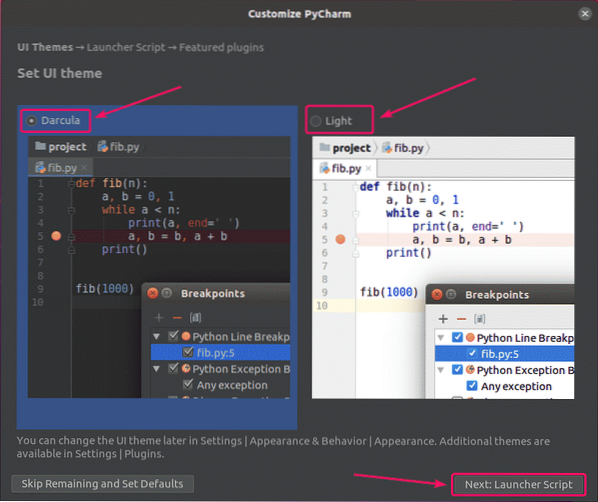
Pokud chcete otevřít projekty PyCharm z příkazového řádku, zaškrtněte políčko Vytvořte skript pro otevírání souborů a projektů z příkazového řádku zaškrtávací políčko a klikněte na Další: Doporučené pluginy.
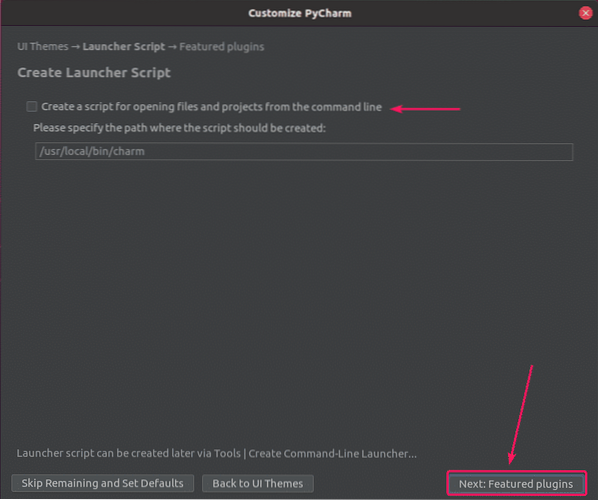
PyCharm vám doporučí některé oblíbené pluginy. Pokud některý z nich potřebujete, jednoduše klikněte na Nainstalujte nainstalovat.
Až budete hotovi, klikněte na Začněte používat PyCharm.
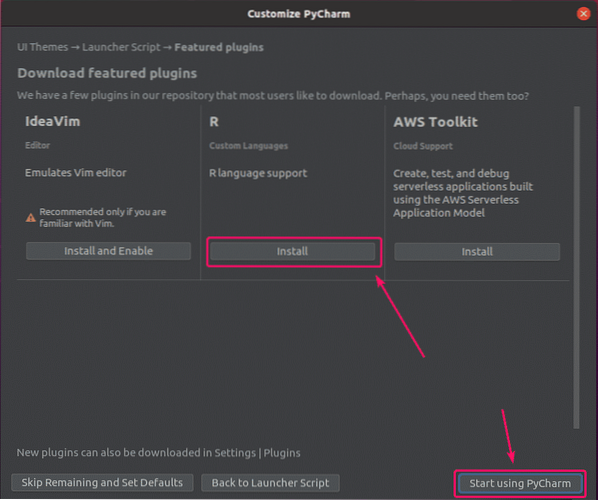
Pokud jste si nainstalovali PyCharm Professional Edition, uvidíte Aktivace licence okno. Kupte si licenci od JetBrains k aktivaci PyCharm Professional Edition.
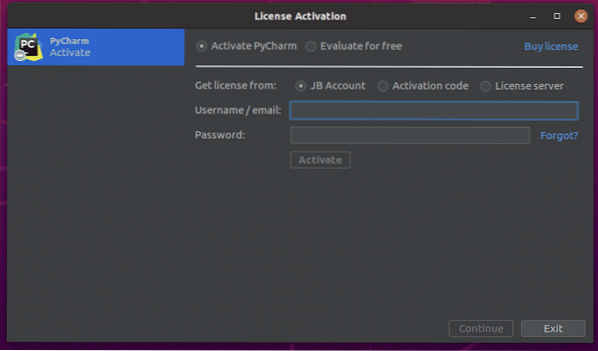
Pokud si chcete PyCharm Professional Edition vyzkoušet před zakoupením licence, vyberte Vyhodnoťte zdarma a klikněte na Vyhodnoťte. Získáte 30 dní bezplatného přístupu k verzi PyCharm Professional Edition.
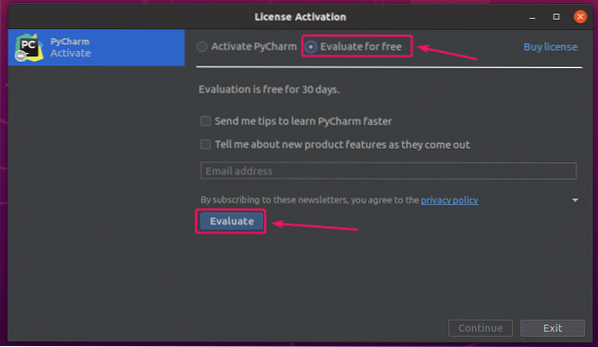
PyCharm se načítá.
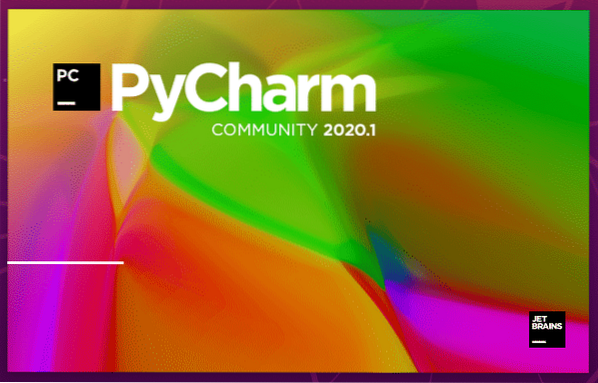
PyCharm by měl začít.
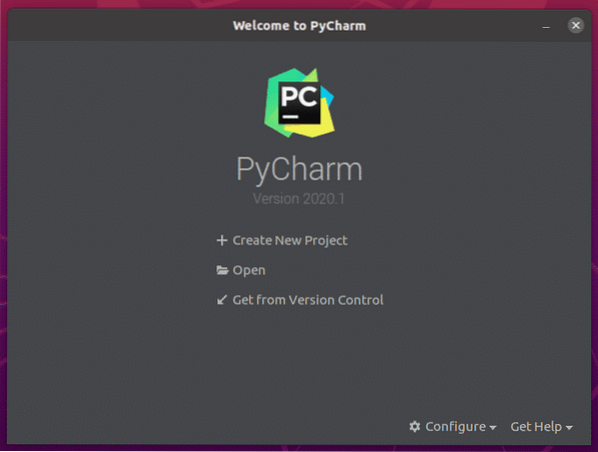
Nyní pro vytvoření položky na ploše pro PyCharm klikněte na Konfigurovat > Vytvořte položku na ploše.
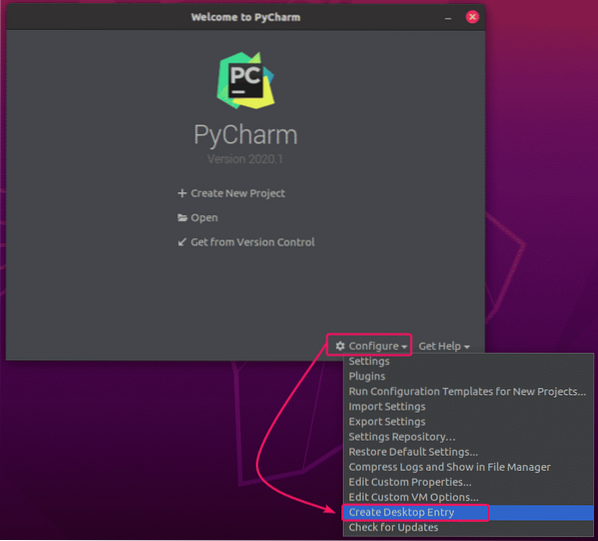
Nyní klikněte na OK.
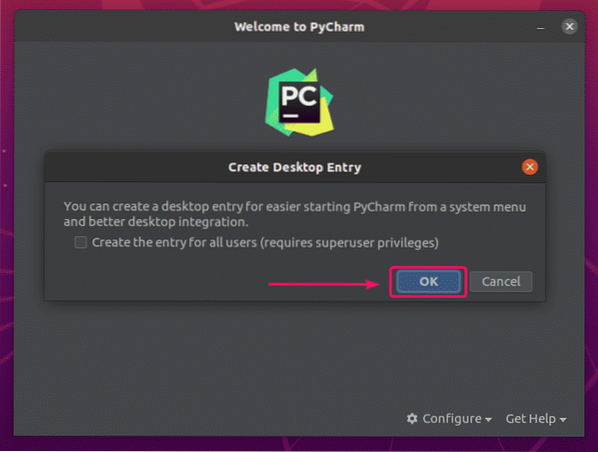
Nyní byste měli mít přístup k PyCharm z nabídky aplikací Ubuntu 20.04 LTS.
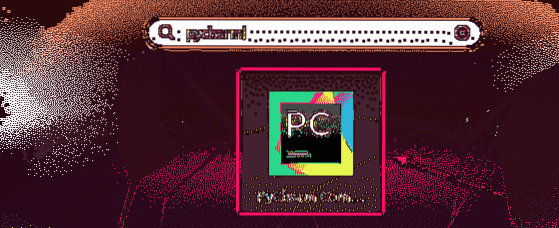
Takto tedy instalujete PyCharm na Ubuntu 20.04 LTS. Děkujeme za přečtení tohoto článku.
 Phenquestions
Phenquestions


